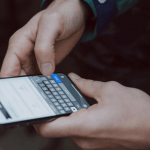Here, today we will provide the details of how to fix 192.168.0.1 refused to connect. If you are searching for these details related to this article then stay connected with this blog.
The login IP address for those routers that you may be running is 192.168.0.1. Although some routers may have a different IP address, most routers use this IP address as a default for accessing the login panel.
You will be able to simply access and alter your router’s settings, such as SSID, encryption, and passwords, this way. If that doesn’t work for you and you get the error message denied to connect when you try, there are a few things you should look into:
Procedure to Fix 192.168.0.1 Refused To Connect
Solution 1: Check on the Router
First and foremost, make sure your router is turned on and has power. You won’t be able to make it function if there are any flaws like that, which can lead to major problems such as the router refusing to connect.
To get things started, make sure your router is turned on and functioning properly. Another option is that your router is having some other issue that is preventing it from working. You could be using a different router or a different internet connection.
As a result, you’ll need to double-check that you’re connected to the same router via ethernet or Wi-Fi that you’re trying to access.
Finally, you should check to see if your router requires a different IP address to access the login screen than 192.168.0.1.
You will need to check the back of your router to make sure you’re using the correct IP address, which should be stated on the back or in the owner’s handbook you received from the manufacturer. It will assist you in permanently resolving the error.
Solution 2: Restart your Device
If your router is working properly, you should try restarting it once more. There could be a bug on the router that causes it to have a momentary difficulty or issue.
Restarting it will ensure that all such issues are resolved successfully, and you will not have to deal with any further issues with your router that may be causing you trouble. The actions to take are as follows:
- Unplug the router from the main outlet and turn it off.
- For about 30 seconds, set it aside.
- Reconnect the router and turn it on.
- Wait until all of the LED indications are flashing.
It only takes a minute to complete the instructions, and you may reset your router whenever you want.
Solution 3: Change Browser
If you are unable to make it function, you may need to change your browser. Try viewing the IP Address with a different browser to see if that helps.
Solution 4: Reset
Some routers on the market allow you to customize the settings, including changing the login IP address. If you did that, you will get this error message while trying to access it using your browser.
You will need to reset the router settings to default, which will assist you in making it perform best for you without having to deal with any issues or problems while accessing the network again. On Google Chrome, these are the procedures to take:
- Open Chrome and select More (three vertically stacked dots) from the upper right corner of the window.
- Scroll down to Advanced after clicking on Settings.
- The methods for Windows users differ significantly from those for other operating systems – Windows: Reset Settings can be found under the “Reset and cleaning” section.
- Others: After the “Restore settings to their original defaults” option, you’ll discover the “Reset Settings” alternatives.
Solution 5: Ensure that your Browsing Device is Connected to the Router
It’s best to clear up a few obvious points before messing with external wiring and internet settings. If you have numerous internet connections, for example, make sure your device is connected to the proper router.
The router should also be turned on and operational. LED indications will reveal whether or not your router is working, depending on the make and type. For more information, consult the user manual or the official website.
For example, I use a D-Link router for my home internet connection, and steady green light on the internet LED indication indicates that I have internet connectivity.
Check the primary socket for loose connections and alter it to see if anything changes if your router isn’t turning on. You might also consider using a different power outlet just to be safe.
Read: How To Fix Amazon Account Login Problems?
Solution 6: Ensure your PC isn’t USB tethered to your Smartphone
It makes no difference whether you connect to the Internet by Wi-Fi or Ethernet. All you need is a reliable router connection.
Ensure that all smartphones are removed from the device, as USB tethering makes things more complicated. Even if your phone is plugged in for charging, it is better to unplug it first.
When you use USB tethering, your phone works as a modem and takes the place of the router. As a result, the phone gateway’s default IP address replaces 192.168.0.1.
In such a situation, you won’t be able to access the router’s web interface since your device will no longer recognize it. Using a command prompt on your PC, you can easily monitor the change in the router IP address:-
- To access the QuickStart menu, press Win + X on your keyboard.
- Start a Command Prompt (ensure you run as a system administrator).
- In the command prompt, type the command ‘ipconfig/all’.
- Check the ‘Default Gateway’ value. If you use USB tethering on your phone, the address displayed will not be 192.168.0.1 as you may anticipate.
Solution 7: Ensure that the Ethernet Cable is in the Correct Port on your Router
The basic wiring responsible for delivering data between the router and your device is an Ethernet cable. As a result, getting the ports right is crucial.
If you can visit most websites except the router web interface, you know the router and wires are fully functional. You will need to connect the cable to the Internet or the router’s WAN/WLAN port.
The cable makes a click sound as you insert it, indicating that it has properly latched into place. On the back of most Linksys and D-Link routers, you’ll usually find four such WAN ports.
On the CPU or laptop side, check for a similar-looking port that should be the RX receiver. Insert the jack until you hear a click once more.
When compared to Wireless, Ethernet cable is the more stable alternative, and it provides the best performance on a successful connection. The power LED should blink as usual when you turn on the router, and you should be online in a minute or two.
Solution 8: Replace your Ethernet Cable
Ethernet cables are known for being broken or out-of-order, despite the fact that they are trustworthy for connections and utilize practically all of your bandwidth.
When it comes to wire quality, the difference between CAT 5e and CAT 6 Ethernet cables found at Best Buy is negligible. Using spares is the most straightforward technique to determine whether a cable is functional or not.
However, another working ethernet wire is unlikely to be lying around the house. To test the jack, you can use an ethernet loopback adaptor.
To check for internet signals, plug it into the cable jack and look for an LED indicator to see whether it’s working.
Solution 9: Clear your Browser Cache
We will walk you through the processes in Google Chrome, but most common browsers, including Safari, Firefox, and Edge, work in a similar way.
- Open Chrome and check in the upper right corner for the More (three dots placed vertically) option.
- To clear browsing data, go to More tools, then ‘Clear browsing data.’
- To determine the time period for which you wish to remove the cache, select a time range. “All time” is a good option.
- “Cookies and other site data” and “Cached images and files” should both be checked.
- Select “Clear Data” from the drop-down menu.
Cache memory is intended to improve your overall online experience, and clearing it is completely safe. When you return to a frequently visited website, it rapidly stores data in the memory.
Solution 10: Contact Support
Finally, if all other troubleshooting procedures have failed and nothing else has worked, you should contact the router manufacturer’s customer care. All contact information can be found on the box or on the official website.
Simply submit a ticket with the necessary information, and a support engineer will be assigned to you shortly. Some businesses will also schedule a meeting with you so that a technician can undertake a physical investigation.
Also, if you’re looking for information on the 192.168.0.1 connection problem, check out their knowledge library for articles or FAQs. Other users may have had and resolved similar problems, which they may have discussed in their forum.
Read: How to Use Pinterest for Business Account?
Final Thought
You might want to be cautious when fiddling with your system’s internet settings. Make sure that the IP and DNS address detection is set to auto under the IPv4 properties, for example.
Otherwise, you can use Google or OpenDNS public DNS servers instead of your ISP’s DNS servers.
You should also consider temporarily stopping your antivirus protection and cleaning away any host files that have been stored automatically on the disc memory.
You may also like:
How To Get Adobe Premiere Pro For Free?