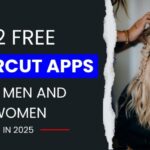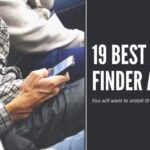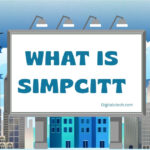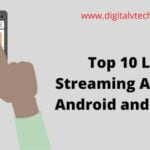Talking about Amazon Firestick is worthless if we don’t talk about the Online streaming giants like Netflix, HBO, Amazon itself, Youtube, etc. Though Youtube is one of the oldest Streaming platforms, it was in real ways the Netflix who has started streaming its various shows online instead of satellite telecasts and real game-changer. What actually Netflix has done, now viewers do not have to wait for a particular time to watch their favorite programs, they are now more in control of their time. And accordingly, other companies have followed the suit.
At the same time, the TV manufacturing industry is also on rapid technology growth. Daily we were seeing TVs getting bigger, slimmers, sharpers, more resolutions coming in, LEDs. But still, they are not developed enough so that they can be connected over WIFI and stream online programs. Still, they are made for satellite telecast or cable connections.
Read More: Best streaming services for music
To overcome these technological giants have invented a solution putting all the necessary hardware and software into a box and created Streaming boxes. These boxes get connected with TVs for online streaming over the WIFI.
Among these giants, one is Amazon itself. Back in April 2014, Amazon launched its very first Streaming box for streaming digital video and audio over WIFI connected and named it Amazon Fire TV. And very soon in November 2014 Amazon brought in its smaller, portable dongle model of the Fire TV and named it Fire TV Stick.
So this is a little history that may not be useful to you but definitely helpful to understand how a Firestick works and how you can use it to the maximum.
What have we done here? We have written a comprehensive Complete Guide on Amazon Fire TV Sticks.
If you have just bought an Amazon Fire TV Stick for yourself, or are planning to buy then this guide will give you a fair Idea, Which is the best Fire TV Stick for you? How to set up the Amazon Firestick? Integration of Amazon Devices with Amazon Fire TV Stick?
Do read FAQs Section at the end people are asking over the net.
A Guide – How to use the Amazon Firestick
Before you learn, how to use the Amazon firestick, You should also be comfortable with the types of Amazon Fire TV Stick available.
Read More: 10 Best Photo Editors For MAC That You Must Try
Types of Amazon Fire TV Stick available
Amazon Firestick Lite with Alexa Voice Remote Lite without TV Controls
This is the most affordable Fire TV Stick Amazon has in its arsenal.
It comes with an Alexa Voice Remote without TV controls like Power and Volume, Soundbar, Receiver.
Price: $30
Features:
- HDMI Pass-through for Dolby Atmos Audio
- Supports up to 1080p Full HD with support for HDR, HDR 10, HDR10+, HLG
- Quad-core 1.7 GHz Processor
- 8 GB Internal Storage
Warranty & Service
90 days limited warranty and including service with an option of 2 and 3 years extended warranty
Read More: Top 10 New Mobile Payments Technology Trends Explained
Amazon Firestick with Alexa Voice Remote with TV Controls
It is Amazon’s best-selling firestick. 50% More powerful than its older-gen firesticks power-packed for fast streaming in Full HD.
It comes with an Alexa Voice Remote with TV Controls like Power and volume buttons.
Price: $40
Features:
- Dolby Atmos Studio
- Supports up to 1080p Full HD with support for HDR, HDR 10, HDR10+, HLG
- Quad-core 1.7 GHz Processor
- 8 GB Internal Storage
Read More: How to Download And Install Facebook Lite on PC?
Warranty & Service
90 days limited warranty and including service with an option of 2 and 3 years extended warranty
Amazon Firestick 4K
This is the most powerful streaming firestick in Amazon selling. Best for High Definition supports up to 4K UHD
Price: Not available at the moment
Features:
- Dolby Atmos Studio
- Supports 4K Ultra HD streaming with support for HDR, HDR 10, HDR10+, HLG
- Quad-core 1.7 GHz Processor
- 8 GB Internal Storage
Warranty & Service
1-year limited warranty and including service with an option of 2 and 3 years extended warranty
Though there are three versions of Firestick but do not worry, more or less the process for setting up the firestick is the same.
Read More: 5 Common Mistakes to Avoid When Managing Documents
But before you start setting it up, make sure to get the below things ready:
- HD or UHD TV supporting HDMI Port.
- Amazon Account, either Prime or Normal, if you don’t, then it will be created on setup. So, no need to worry.
- Wifi Connection
- Power outlet nearby TV
Unboxing the Amazon Fire Stick
Amazon Firestick comes with :
- Starter Guide
- A pen drive shaped Amazon Fire Stick
- Alexa Voice Remote
- HDMI Extension Cable
- USB Cable for power and data transfer
- Firestick Power adapter
- 2AA Batteries for Alexa Remote
Setup the Amazon Firestick
Step-1: Powering up the Fire TV Stick:
- Plug-in the USB Cable with Fire TV Stick and Power Adapter.
- Connect the power adapter with the power outlet.
Note: Do not use plug USB to TV to power up the Fire Stick.
Step-2: Connecting your Amazon Fire Stick
Connect your Firestick with the TV by plugging it into your TV’s HDMI Port. In some cases, you may not find sufficient space to plug in it directly. In such cases, use an HDMI Extension cable.
Read More: 15 Best Animation Apps for Android and iOS
Step-3: Selecting the right TV Source:
Power on your TV and switch it to the right HDMI Source in which Firestick connected.
Step-4: Pairing your Firestick’s Alexa Voice Remote with TV
Insert both the AAA batteries into the remote as per the directions given at the back.
The remote will be paired automatically. If it doesn’t, press and hold the Home Button for 10 seconds until Press/Play/Pause Button will appear on the screen.
Step-5: Connecting to a WIFI connection
On-screen Instructions windows will guide you through the instructions for connecting to your WIFI Network. Updates the system with the latest updates available.
Step-6: Sign-in and register your Firestick
After connecting to WIFI, the on-screen instructions will guide you to sign or create a new Amazon account then register your Firestick.
That’s it! See how easy it is to set up your Amazon Account. It only took six steps to complete your setup.
Integrate Amazon Device Integrations with Amazon Fire TV Stick
It may be that you could have lost your Amazon Alexa voice remote. So, how would you be able to control your Fire TV now? You have two options
- Either buy a new one, which will definitely cost you extra bucks.
- Smart way! Connect your Amazon Alexa App with your Amazon Fire TV stick.
Read More: How to Use Cache Busting to Clear Long-Term Cache
Let us skip the first step here, as you already know from where you can buy that right! Of Course, Amazon.com.
So we will take on the second option right away.
Connecting Amazon Alexa App with your Amazon Fire TV Stick:
- Click on More from the Alexa App home screen select Setting
- Click to select on TV and Radio
- Add the Fire TV options by clicking on Plus Sign
- Tap on Link You Alexa Device.
- Select your Fire TV Stick device by clicking on the radio button then click continue.
- Select the Alexa Device you want to connect from the list below by tapping on it.
- Click Link Services.
- That’s it now you don’t need Remote anymore, Give the command to your Alexa Device and enjoy your favorite show or movie.
Read More: 10 Best Call Recording Apps for Android in 2021
Before concluding our comprehensive Guide, here are some FAQs for you people who are looking for answers over the Internet.
FAQs
Is there a monthly fee for Amazon Fire Stick?
Nope, there are no monthly fees, only you have to pay for the Firestick. Though there are subscription fees for subscribing to some premium channels like Netflix, Prime Video, Disney+, etc.
Do I need an Amazon Account to use a Firestick?
Yes, You must have an Amazon Account. It can either be an Amazon Prime or Amazon Regular account.
Though you will enjoy some special benefits if you have an Amazon Prime account.
What are the free channels with Firestick?
Amazon provides a lot of free channels but to list some, here are the best Free Channels available on Fire TV.
- Youtube
- IMDb TV
- Tubi TV
- Crackle
- XUMO TV
- Pluto TV
- FilmRise Classics
- Kanopy
- FilmRise True Crime
- Freeform
- PBS Kids
Can you watch normal TV on Amazon Fire Stick?
Definitely, you can. If you have not decided to cut on cable cost you can switch between the Cable and Amazon Firestick.
Read More: Top 5 Website Blocker For Chrome That Helps you to Focus
But, if you are willing to save on the cable cost, then do not worry. Amazon comes with a lot of free apps to watch free normal TV on Amazon Fire TV. Almost all the normal TV Channels have their own app in the market. Just download them and start watching your favorite shows and movies.
Is Netflix free with Firestick?
No Netflix is a premium application. You have to subscribe for a monthly subscription to watch Netflix. Its plans range from $8.99 to $17.99 per month.
Do you need the Internet for Firestick?
Yes, to enjoy the smooth streaming you will be requiring a good WIFI connection. Due to the absence of an ethernet port, you are left with only one option with a firestick for using a WIFI Connection.
Conclusion
We have tried our best to bring in comprehensive and detailed information about Amazon Fire TV Stick in this Guide.
Coming this far, you must have now got that, Amazon has some brilliant and Competitive Products in its Fire TV Stick Range.
Read More: Top 25 Best Online Shopping Apps For Android & iOS in 2021
You can easily find a budget Firestick to a high-end Firestick.
Our concise and simple Step-by-Step on how to set up the Amazon Firestick section is easy to understand. We hope by reading this section you must have easily installed your Amazon firestick.
I have tried to put myself into your shoes, but yes it may also possible I somehow not been able to clear all your doubts.
But do not worry, our comment box below is always open, just drop a little comment for any doubts.
Thanks!