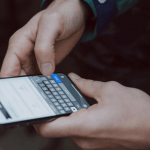Xfinity is one of the most popular internet service companies. Their high-speed internet and home phone services are well-known. Today we will discuss how Xfinity Wi-Fi Connected But No Internet Access.
In most cases, Xfinity Wi-Fi will not cause any problems. They aspire to provide high-quality services to people as a top internet service provider.
Even renowned firms like Xfinity, though, might fail at times. The good news is that they address the issue as soon as it arises.
When it comes to Xfinity Wi-Fi difficulties, some are unavoidable. One of these concerns is having Xfinity Wi-Fi but no internet connectivity.
This could be attributed to a variety of factors. However, before you attempt to correct it, you must first understand what is causing it.
Procedure to Fix “Xfinity WiFi Connected But No Internet Access” Error
Solution 1: Try Restarting
Restarting your Xfinity Gateway is the most basic method for resolving the internet connectivity issue.
If you are using a third-party modem, you can either hit the restart button on your equipment or use the Xfinity My Account application or the Xfinity xFi app to reset your modem.
This is probably the most popular solution to the “no Internet connectivity” problem. It’s as simple as restarting the gateway.
Step 1:
Wait a few minutes after turning off or unplugging your gateway.
Step 2:
Check whether you can connect to the internet by turning on or re-plugging the gateway.
Step 3:
You can also restore factory settings to your gateway. It could be able to solve the issue you’re having.
Solution 2: Reset your Xfinity Modem/Router
Another option for resolving this Xfinity Wi-Fi issue is to reset your Xfinity modem. It’s as simple as resetting your modem to factory settings. Unplug and re-plug your modem to reset it to factory settings. You can also use your Xfinity App to do so.
Step 1:
To begin, log in to your Xfinity account using the app.
Step 2:
Locate the Internet option by scrolling down.
Step 3:
Selecting the Modem/Router is now necessary.
Step 4:
Now select Restart This Device from the drop-down menu.
Step 5:
Check to see if the problem has been resolved after resetting your modem. If you can connect to the internet, the issue has been resolved. If not, proceed with the fixes listed below.
Solution 3: Troubleshoot Your Xfinity My Account
- Go to the Internet Service tab in the My Account section.
- After that, go to the Device section, find the modem, and choose Restart Modem.
- Then, to start the modem restart procedure, choose Troubleshooting from the drop-down menu.
- This may take up to 10 minutes, and you will be unable to access the internet during this time.
Solution 4: Fix Internet Through the Xfinity My Account App
- To get started, go to the Xfinity My Account app (available for both Android & Apple).
- After that, scroll down to find the Internet option.
- Then, on your modem, press the Restart this device button.
- This may take up to 10 minutes, and you will be unable to access the internet during this time.
Solution 5: Fixing Issues with Internet and Network
Consider taking these measures if the problem is impacting several mobile devices. Note that, the methods listed below can assist in resolving network-level difficulties.
Step 1:
Check a variety of websites or applications to be sure the connection error isn’t caused by a specific item.
Step 2:
Make sure to check the Xfinity Status Center for local outages.
Step 3:
Check that your equipment’s cables are correctly plugged in and that coaxial cables are securely fastened to your equipment and wall outlet.
Step 4:
After one minute, unplug your equipment and re-plug it. Rebooting or power-cycling is a procedure that works in the majority of circumstances.
Step 5:
Go to the Billing page in My Account to keep your account up to date on payments.
Step 6:
You should use xFi Pods to increase WiFi coverage in regions of your home where there is weak or no internet connectivity.
Solution 6: Fix Issues Affecting the Connectivity of Individual Devices
If you are having trouble connecting to a specific device, Xfinity xFi is the easiest approach to solve the problem. If your internet isn’t working, you can use the Xfinity My Account app to troubleshoot the problem.
Step 1:
Begin by logging into xFi using the mobile app or the website.
Step 2:
After then, you must choose the Devices.
Step 3:
Then you will need to pick a specific gadget that’s having problems.
Step 4:
You will then need to scroll down to find the Troubleshoot Device.
Step 5:
Finally, use the on-screen suggestions to figure out what’s wrong and how to fix it.
Step 6:
Customers with xFi Pods on their account do not have access to the Troubleshoot Device feature at this time.
Solution 7: Fixing Other Common WiFi Issues
If you have forgotten your WiFi name or password, take these steps to recover it:
Regarding the xFi Gateway
Step 1:
Ask “What is my WiFi password?” while holding down the microphone button on your X1 voice remote. “How can I find out what my WiFi information is?” or “How do I find out what my WiFi information is?”.
Step 2:
The name and password of your network will be displayed on the screen.
You may also access your WiFi information from the menu on the X1 TV Box.
Step 1:
Select the Apps icon on your remote control by pressing the Xfinity button.
Step 2:
After that, scroll down to the Xfinity row and choose Xfinity xFi.
Step 3:
Then choose Show WiFi password from the drop-down menu.
Step 4:
On the current screen, you will see your network’s name and password.
If you don’t have an xFi Gateway, you won’t be able to use your Xfinity Internet service.
Step 1:
To get to the Gear, press the Xfinity button on your remote and pick the Right arrow.
Step 2:
After that, tap the Down arrow and select the Help option.
Step 3:
Then, in the Troubleshooting section, hit the Right arrow and choose the WiFi tile.
Step 4:
On the screen, you will see your network’s name and password both.
Solution 8: Additional Tips to Improve Your WiFi Connection
To improve WiFi coverage and strength, ensure sure your gateway is:
Step 1:
Ideally situated in the heart of your home.
Step 2:
Place on a raised item in an upright stance.
Step 3:
It is placed in an open area with no obstacles in the way.
Step 4:
For your home network, just use one WiFi name and password.
It’s important to keep your Gateway away from the following to avoid WiFi signal interference:
- Furniture and walls
- Metallic surfaces
- TVs and computer monitors
- Halogen or Fluorescent lighting
- Objects contacting a large amount of water such as Water Coolers or Aquariums.
- Baby monitors
- Microwaves and refrigerators
- Cordless phones
Solution 9: Check your Xfinity My Account
You may also troubleshoot your Xfinity My Account to resolve the Xfinity Wi-Fi issue. To assist you, we have outlined the processes in full.
Step 1:
The first step is to sign in to your Xfinity My Account account. To log in, you’ll need your Xfinity account password and ID.
Step 2:
Now., you need to go to the Internet Service tab and choose it.
Step 3:
Locate the modem in the Device section and select the option to Restart Modem.
Step 4:
To begin restarting the procedure, select the Troubleshooting option. It should take you about 10 minutes to complete this task. During the process, make sure your internet is turned off.
Solution 10: Try a Ping Test
To resolve this internet problem, you can also perform a ping test. You should be fine to go if you follow the instructions below.
For Windows users:
Step 1:
The first step is to open a command prompt window.
Step 2:
Now you need to press the Enter key on your computer and write ping -t www.comcast.net.
Step 3:
Allow the output to run for at least a minute before stopping it with “Ctrl + C”.
Step 4:
Check how frequently the Request timed out notice displays now. Also, look at the time=XXms section of each response. Under ideal conditions, it should be less than 100 milliseconds.
Step 5:
Right-click the mark, drag it over the text, and then hit Enter to copy it. To add to your post, press Enter once more to paste the result.
For Mac OS X users:
Step 1:
To get started, go to Applications, then Utilities, Network Utility, and finally the Ping tab.
Step 2:
You must now provide an address such as www.comcast.net. You must also start the ping and set the number of pings to 100.
Step 3:
Once it’s finished, copy and paste the results into your post for more help.
Solution 11: Reset your Entire Network
In your device settings, you can also try to reset your entire network. Take, for example, Windows 10 computers.
Follow the on-screen instructions by going to Settings > Network & Internet > Status > Network reset.
If you want to figure out “why does my wifi say connected but no internet connection,” go to the Status section and select Network troubleshooter.
There are plenty of additional options worth trying, but I won’t mention them all here, such as checking whether your Xfinity account is up to date and verifying your IP address.
Read:- Xfinity Remote Not Working | How to Fix it?
FAQ’s
Q:- Why is my Xfinity Wi-Fi connected but not connected to the internet?
Ans:- If your Xfinity Wi-Fi reads “Connected, but no Internet,” that implies your device is connected to your modem or router, but it is not connected to the internet.
This could be due to a misconfigured IP address, a broken router, cache-filled storage, or DNS difficulties on your device.
Q:- Is it possible to fix the Xfinity Wi-Fi problem by replacing the old router?
Ans:- Only when the problem is caused by a faulty router will get a new router cure the problem. Find out what’s causing the internet problems before purchasing a new router.
Q:- Is Xfinity’s Wi-Fi a problem?
Ans:- Xfinity is one of the most reliable internet service companies. They provide users with high-speed, high-quality internet access.
However, owing to unforeseen circumstances, their Wi-Fi connection may be disrupted. However, their staff is on the scene and ready to deal with the situation right away.
Final Thought
Overall, you will most likely find at least one of the aforementioned methods that will solve your problems. If, unfortunately, none of the aforementioned solutions resolves the Xfinity wifi connection.
Even if you don’t have any Internet access issues, you’ll troubleshoot your Xfinity network or look for local Comcast outages to see if your Internet Service Provider is up to date.
Of course, if your area has a network outage, you’ll have no choice but to wait for the network to restore service.
You may also like:
Fix Xfinity Router Blinking Orange: How to