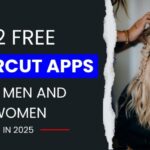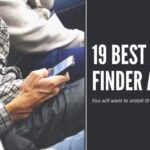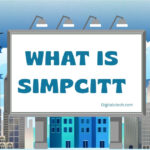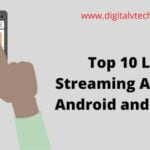Backing up your data is a key step you shouldn’t overlook if you’re intending to reset or switch to a new Android phone. The same is true for text message backup on Android.
There are several options for backing up text messages on Android if you don’t want to lose all of your wonderful texts.
This might be done by keeping them locally on your SD card or utilizing a cloud backup service like Google Drive.
Whichever method you pick, this article will walk you through the various methods for backing up and restoring text messages on Android.
On Android, you can do this pretty easily with the SMS Backup and Restore app, which does exactly what it says on the tin! Your messages are backed up by the app, which you may save on your mobile, upload to a cloud storage service like Google Drive, or export to your laptop or tablet.
Depending on what you want to do, you can save them to multiple locations, so stick around after the break to learn how to backup and restore your text messages.
Read: How To Fix Amazon Account Login Problems?
Procedure to Backup or Restore Text Messages on Android
Whether you have an iPhone or an Android phone, we’ll show you how to backup or restore text messages on android in this post, read this article and know about it:-
Backup Text Messages to Google Drive
While Google Backup does a fine job, you may wish to back up your SMS messages in a different cloud service and restore them to your phone as needed.
SMS Backup & Restore is the app we recommend, and it’s available for free on the Play Store.
- From your home screen or app drawer, open the Google Play Store.
- Search for SMS Backup and Restore in the search bar.
- The top result should be SyncTech Pty Ltd’s SMS Backup & Restore. Install should be selected.
- To open, use the Open button.
- Get started by pressing the Get Started button.
- On your device, the app will request permission to access your contacts, make and manage phone calls, access your phone call logs, access images, media, and files, and send and view SMS messages. Allow should be selected.
- Tap Make a backup.
- Choose what you want to back up, focusing on messaging (since that’s why you’re here, right?).
- You may also back up media and group communications via the Advanced Options, which can be configured for all messages or simply selected conversations.
- When you’re finished, choose Next Next to choose a cloud storage solution for your data. You have the option of using Google Drive, Dropbox, or OneDrive.
- Tap Log in to set up your backup storage using your chosen cloud storage service. You can also specify whether older messages should be automatically erased after a certain number of days.
- You can send a test file once you’ve logged in to ensure everything is operating properly.
- Save when you’re finished.
- You’ll see upload options now, with the option to back up your messages over Wi-Fi or while charging.
- Next should be tapped.
- You may now choose when you want your data to be backed up. You have the choice of paying on a daily, weekly, or hourly basis.
- Advanced settings include the ability to specify an exact time when you want your scheduled backups to perform, as well as the ability to disable backup completion alerts.
- Now use the Back button.
If you simply back up your messages locally, you’ll get a notification alerting you that if you lose or damage your device, you risk losing your backups.
You’ll also be reminded that if you save backups to your phone’s default internal storage, you’ll need to move them to an external storage device if you change phones.
Your text message chats will now be automatically backed up to the location you choose.
Read: How to Use Pinterest for Business Account?
Use SMS Backup & Restore
If you don’t like Android’s backup, the SMS Backup and Restore software provides a reliable SMS backup solution. It also gives it more versatility. To begin, download the app from the Google Play Store and follow the instructions below.
- Launch SMS Backup andRestore and give it all the permissions it needs to work properly.
- Tap SET UP A BACKUP on the app’s UI. If you only need to backup your Messages, uncheck Call logs and select NEXT in the bottom-right corner.
- You can use the ADVANCED OPTIONS to back up chats for specific talks exclusively.
Select your desired cloud storage and sign in to your account on the following screen, then press
- Set your upload preferences, such as whether you want to upload just over Wi-Fi or while charging. After that, press NEXT.
- In the following window, select your chosen backup frequency, then press BACK UP NOW.
That is all there is to it. You’ll need to download the SMS Backup & Restore app on the new phone as well to restore text messages on Android.
- Toggle all essential permissions in the SMS Backup & Restore app.
- To access the side menu, tap the 3-dash icon in the top-left corner of the screen.
- Tap
- Sign in to your account and choose the storage location you want to recover from.
- Tap RESTORE after selecting a backup to restore from (Messages).
Read: How To Create Spaces In Your Instagram Captions and Bios
Backup and Restore SMS via SD Card
All the solutions mentioned earlier let you backup your text message primarily to the cloud. But if you want to back up SMS locally, there are some options available too.
You don’t need a third-party app for this as some manufacturers throw in a Backup app on their smartphones, which can also let you backup messages to your SD card.
The step is pretty simple as well. All you need is a good SD card, the backup & restore feature, and nothing else.
On a TECNO and Infinix device, you can find the Backup & Restore app in your app drawer or somewhere in the settings app.
- First, make sure your phone has a working SD card.
- Now go to the Settings option.
- And then click on the option of System.
- After that, select the Backup & Restore or open the Backup & Restore app from your drawer.
- Select Personal Data after clicking on it.
- Select Messages from the drop-down menu, then tap the Backup symbol at the bottom of the screen. If you like, you can rename the folder.
Recovering your SMS works in a similar fashion. Simply attach the SD card, launch Backup & Restore, select a backup to restore, then tap the Restore tab.
Read: How To Make Your Taskbar Look Cool?
Conclusion
Through this article, you will be able to know this process completely and will be able to recover your deleted messages. Hope you have understood the information given by us and also you will not have any problem in these given details.
But if you still need any information related to this topic, then you can tell us in the comment section given below. We assure you that we will help you as soon as possible and solve your problem.
You may also like:
How To Get Adobe Premiere Pro For Free?