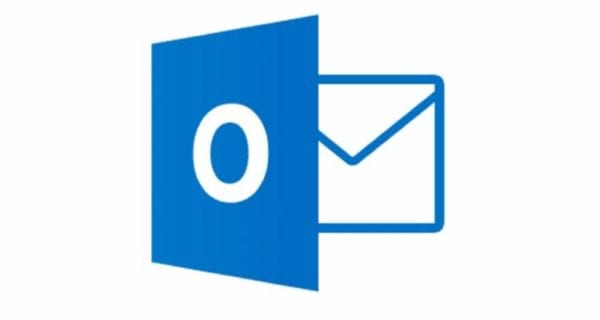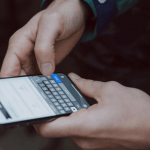Last year, more than 293 billion emails were sent every single day and we use a lot of different platforms to contact our friends, family, and colleagues. Back in 2012, Microsoft gave 1996’s Hotmail a makeover and introduced the world to Outlook. Now it is one of the world’s most popular email platforms.
But did you know that Outlook has loads of handy features to make using it as easy as possible? Knowing how to use Outlook’s features, such as group email lists, means you can be more efficient than ever before!
So, what are group emails in Outlook and how do they work? If you want to know the answer to these questions, then you’re in the right place!
Let’s take a look at how to create an email group in Outlook.
How to Create a Group Email

Whether you use your emails for work or to keep up to date with family and friends, you’ll often have to email multiple contacts at a time. Rather than sending multiple emails, you can include several contacts on one email.
You can do this by typing each contact’s email address followed by a semi-colon (;). When you do this, each contact will be able to see the other contacts on an email and read their email addresses.
If you don’t want this to be the case, you should enter everyone’s emails into the BCC (or blind carbon-copy) bar. This means that each contact will get the email, but they won’t be able to see who else it has been sent to.
However, if you are regularly emailing the same group of people, you can save time by using a group email list.
Read: Do Customers Want an Email or Direct Mail?
Why Create a Group Email List?
You may find yourself emailing the same list of people again and again, especially for work. Luckily, Outlook has a handy tool for creating email lists to save you time.
So, what is an Outlook email list or group?
Essentially, email lists are a way of saving multiple contacts in a single list and under an easy-to-remember name. For example, you might save work colleagues based on a project or on the department that they work in. Then, when you want to email then you can simply type in the name of the list itself and they will all automatically receive the email.
You can also update your lists regularly to remove or add contacts from them. And you can create multiple lists if you have to email different groups of people!
Not only does this save you time, but it also means that you won’t accidentally miss out on any important contacts when sending your emails. Sounds good, right? In that case, let’s take a look at how to create an Outlook distribution list or group.
How to Create an Email Group in Outlook
Creating an email group on Outlook is now easier than ever before. Simply select the ‘People’ section on the navigation bar and follow the following steps:
- Click on ‘Home’ and then select ‘New Contact Group’.
- Create a name for your new email group in the Contact Group box.
- Select the ‘Add Members’ button. You can choose to add members from your Outlook contacts, from your address books, or by manually entering an email address.
- Choosing who you want to add to your email group click ‘OK’ followed by ‘Save and Close’.
When you want to email a certain group, simply open a new email window and click into the ‘To’ box at the top of the page. Then all you need to do is type the name of your email group and select it and you’re good to go!
You can also create multiple groups of contacts on your Outlook account to suit you.
For example, let’s say you often email twelve of your colleagues from the accounting department at work but you blind carbon-copy four of them in. In that case, you could have two groups:
- Accounting dept. (including eight of your colleagues to use as your main contacts)
- Accounting dept. BCC (including the four colleagues that you blind carbon-copy into your emails)
That way you won’t accidentally miss anyone off your emails! If you have made a new contact list, you may also want to run a test email, like this Outlook email preview, to make sure it works properly.
Read: 6 Steps Checklist For The Successful Cold Email Campaign
Keeping Your Email Groups up to Date
If you really want to know how to use group email in Outlook efficiently, you need to keep your contact groups up to date. The last thing you want is to email someone who no longer speak to by accident!
You can easily add or remove members from a contact group by clicking on the ‘People’ page in your navigation bar. Then select ‘Contacts’ (under ‘My Contacts’.) Then you’ll be able to see all of your contact group lists.
To add someone to a group list:
- Double-click on the list you want to add them to.
- Select ‘Add Members’ and search in your contact lists or enter an address manually. Then double-click on the email address to add it to your list.
- Click ‘OK’, followed by ‘Save and Close’.
To delete contacts from a group list:
- Double-click on the list you want to remove them from.
- Select the contact or contacts in your list that you want to remove.
- Click on ‘Delete’, followed by ‘Save and Close’.
You can also delete a whole contact group that you no longer use by selecting it and then hitting ‘Delete’.
It’s a good idea to review your contact lists regularly to make sure they include everyone they need (or don’t!) Obviously, if someone gets in touch and asks to be removed from a contact group, you should also do this as soon as possible.
Make the Most of Outlook Today!
Now you know exactly how to create an email group in outlook, so what are you waiting for? Don’t wait around to get your Outlook emails organized.
For more great tips and tricks to make the most of your tech, keep scrolling!