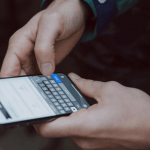When it comes to schooling and business, the Chromebook is the most widely used computer operating system. It is a better choice for making learning more powerful at a low cost. In this article, we’ll show you how to install and use Avast for Chromebook.
Chromebooks run on the Chrome OS operating system, which comes with multi-layer security by default.
However, due to its popularity, Chromebook appears to be the latest target of cybercriminals, prompting the group to add an additional layer of protection by installing Avast on Chromebook to ensure the device’s security of your device.
Avast will keep a watch on all of the websites you visit and alert you to any potentially harmful information. It can be downloaded immediately from the Play Store.
Features of Avast
Avast Free Security has the following features:
- When you’re on the internet and come into contact with a dangerous hyperlink or are vulnerable to frauds on websites, Avast will inform you.
- Avast provides you with safe and consistent search engine results.
- Before you open any suspicious e-mail or visit any suspicious website, Avast warns you about phishing scams.
- Avast detects and prevents sports activity trackers, ensuring that your online data remains private and unshared.
- In the event that your phone is misplaced, it may collect images and sounds of the cheating.
- It can show you your cellphone’s final location before it turns off.
- Avast flexible protection reduces classified advertisements.
- It thus registers your smartphone as lost in the event that the SIM has been changed.
- It provides you with App lock security to ensure the privacy of your data.
- For any questions, you may legitimately contact Avast from the utility.
Avast Online Security is the only app that examines every page you visit online and alerts you if something isn’t right.
It has now been downloaded by over a hundred million Chrome users. Avast for Chromebook also has a number of noteworthy features.
How to Install Avast for Chromebook
Clean approaches can be used to install Avast Antivirus on your Chromebook. We’ll go over each of them in detail below so you can decide which one sounds the most appropriate. Let’s get started.
Method 1: Installing Avast Using the Google Play Store
The first method for installing Avast Antivirus on a Chromebook involves going to the Google Play Store, which is Android’s one-stop shop for mobile apps.
Many apps in the Play Store, including Opera, have been updated to work with Chrome OS. If you have an older Chromebook that doesn’t have the Play Store, please use Method 2 instead.
From here, the following steps will be taken.
- Start by going to your Chromebook’s Google Play Store.
- After opening the Play Store, look for “Avast Antivirus” in the search bar at the top of the screen. Many suggestions will appear below; however, you only need to hit the “Enter” key to access them.
- You’ll be directed to the official Avast Antivirus download page as soon as you press the “Enter” key. Then, to begin the procedure, click on “Install”.
- Once you’ve been notified that the installation is complete, go to your Launcher and look for the utility there.
- You’ve made it this far, so congrats! Let’s move on to the second method of installing Avast Antivirus on your Chromebook.
Read:- Slow Google Chrome: How to Fixed it?
Method 2: Installing Avast Using the Chrome Web Store
Avast Antivirus can also be installed on your Chromebook via the Chrome Web Store, which is a large platform with curated apps and extensions for the Google Chrome browser.
The steps below will show you how to download Avast Antivirus from the Chrome Web Store. So let’s jump right in.
- Go straight to the official Chrome Web Store application page by clicking this link. To continue, click on “Add to Chrome” once you’ve arrived.
- You’ll be prompted to confirm the installation after clicking the “Add to Chrome” button. Then, to move on, click on “Add extension”.
- After that, the browser will wait a few seconds before uploading Avast Antivirus to itself. In the end, you can check your extensions tab to see if this is true.
That’s pretty much all! You’ve successfully learned how to install Avast Antivirus on your Chromebook via a variety of techniques. Let’s have a look at how this app works on Chrome OS.
How to Use Avast for Chromebook
- When you first install Avast on your Chromebook, you’ll be greeted by a page telling you of the rights the app requires.
- Then, after consenting to Avast’s terms and services, you’ll proceed by clicking the “Scan Now” option to have the software app check for any available updates before moving on to the scanning stage.
- After a little while, Avast will begin the experiment, thoroughly testing your Chromebook for any potential hazards, security issues, viruses, and the like.
- Of course, with the use of a Chromebook, we hope it does not come across as anything malicious for your end, but you never know in this perplexing world.
- When you finish your first test, Avast will ask if you want to continue shopping for the premium model or if you want to go with the ad-supported, unfastened model.
- Avast Premium, without a doubt, takes security to the next level and unlocks a slew of new features.
- It also looks after all of the obnoxious adverts you’re undoubtedly seeing right now on your Avast site.
- App locking, VPN protection, and ad removal are just a few of the extra features you get when you upgrade to Avast’s paid version.
- Returning to the free model, there are a variety of things you can do with Avast for your Chromebook.
- You may improve RAM, which is critical to your smartphone’s overall performance and speed, delete trash files that are likely taking up unnecessary device memory, and test your Wi-Fi connection.
- The latter is useful when you’re in public places like a library and have access to public Wi-Fi. It’s a good idea to do a test before allowing access to your Chromebook’s personal information.
- Any other feature called “Photo Vault” can be found in Avast.
- This might be thought of as a safe refuge for all of your photographs and personal images.
- You’ll have the best security here, and you can rest assured that the contents of your Photo Vault will no longer be compromised in the event of a malware attack.
- In the case of Avast Antivirus for Chrome Web Store, your security will not extend to Chrome OS, but rather will be limited to the limits of the Chrome browser.
- Every time you visit a website, Avast will begin scanning it right away in the hopes of finding something unusual.
- You may be contacted right away if something scary is discovered.
- The plugin acts as a warning to protect you from phishing scams and other dangerous content on third-party, suspect websites.
- Still, if you’re looking for something that keeps your entire Chrome system safe, we recommend sticking with the Avast Play Store version.
Conclusion
Chromebooks are intrinsically stable devices that emulate a simple working machine built for speed and stability.
Even if it’s unlikely that you’ll get infected with malware when using Chrome OS, there’s no harm in making sure.
With a top-notch antivirus software package like Avast, you may put your fears to rest because it protects the front and middle safety of your device while also providing a wide range of useful features.
In this article, we’ve discussed a few of Avast Antivirus’s best features as well as how to install it on your Chromebook.
To position this optimally, we recommend using a combination of Avast’s Play Store and Chrome Web Store models to heavily centralize your Chromebook’s protection.
We hope you’ve found this guidebook to be valuable to your cause. Chrome Ready wishes you the best of luck.
You may like this: