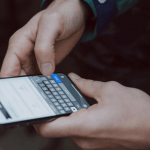It is very frustrating to create and post the same exact post twice each for both Facebook and Instagram, especially if you are running your digital marketing campaigns. The time lost on creating the same post on two different platforms cannot be compensated.
What will increase your frustration when you have to switch between desktop and mobile to create the same posts for Instagram.
Read More: How to Download YouTube Videos
We were also on the same page facing the same issues until facebook in 2019 introduced its new feature to connect Instagram accounts for sharing the content.
Yes, you heard it right Facebook has the option of Post sharing directly to Instagram feeds.
Excited! Wait, before you know how we can share Facebook posts to Instagram, you must know the limitations of this option given by Facebook.
It is kind of like hearing Bad news before Good news right!
Nonetheless, we have to share this, so you do not feel cheated at the end of this article.
Limitations of Facebook Post sharing
- One of the biggest limitations of this option is that this option is only available to Instagram business accounts. This means that no posts can be shared from a Facebook to Instagram Personal account, only businesses can enjoy this option.
- Another limitation is that Posts published through Facebook pages can only be shared directly to Instagram feeds. Again, you will not be able to share posts from your personal Facebook wall.
Read More: How To Create a Wikipedia Page for Small Businesses
So, we have seen the limitations above and if you are still here, following our guide as below you will be able to share your posts automatically to your Instagram account feeds directly from Facebook.
Step-by-Guide on How to share Facebook Post to Instagram;
1. Connect your Instagram Business Account with Facebook page
To utilize this sharing option in Facebook you need to first connect your Instagram account with your Facebook Page. Just follow these simple steps to connect:
Read More: Top 10 Negative Effects Of Social Media
- Visit your Facebook page which you want to connect with on Instagram.
- Scroll down the left sidebar and click on Settings.
- Upon opening the Page Setting window, again scroll down the left sidebar under Page Setting and click on Instagram.
- Instagram page settings will appear on the right pane. Click on Connect Account Button to connect your Instagram account.
- Upon click, A popup window will appear directing you login into your Instagram account.
- Upon login, if your Instagram account is not a business account a new popup will open prompting you to set up your business account. If you want to do it later, close the window. You can do it later by clicking the Switch Now button available in the right pane.
- If you already have a business account then your account will be connected.
2. Create a Post to share it to Instagram:
Yup, do you think without creating a Post you will be able to learn How to use the Share option? But before you start creating a Post, there are some points you should keep in mind as below:
- No Text-only posts are allowed to be shared directly from a Facebook page. You must have to have an image in your Post.
- Must have an image does not mean here you can post multiple images. Only a Single image is allowed per post and must be relevant to what you are posting.
- Remember you want your post to be shared on Instagram from Facebook, not vice versa. Why are we saying this? It’s simple because though Instagram supports landscape, portrait, and square images but portrait images larger than the 4:5 ratio are not supported, larger than that will be cropped.
- Captions and Hashtags can be edited after direct posting from Facebook on Instagram. So there will be no need to worry about them while creating posts.
Read More: Top 10 Alternatives of Facebook
3. Share your story instantly on both the platform simultaneously
Now comes the most interesting part for which we are preparing you since our first letter of this article. No rocket science here! Just tick the Instagram option below the post and click on Share Now.
Only one thing here to keep in mind Instagram doesn’t support scheduling features, so always Use the Share now option under News Feed otherwise your post will not be shared on Instagram.
Read More: How To Increase Twitter Followers Free and Fast
That’s it! Congratulations, you have now successfully learned how to share Facebook posts on Instagram.
Conclusion
We have tried to keep the language simple for a better understanding of the process involved.
This option provided by Facebook is not very old still after following up with the above steps you may find some errors and issues.
Read More: Top 15 Free Social Media Monitoring Tools
In some cases, there may be some delays in connecting the Instagram accounts with certain pages. Though it will not always, coming back in two-three days will generally have resolved the issues.
Hoping you have got the answers that you are looking for from this article. In case there are still some doubts we are really open to clears the same.
Comments your doubt down below!
Wishing you all the very best for creating some awesome posts and sharing them on both platforms!