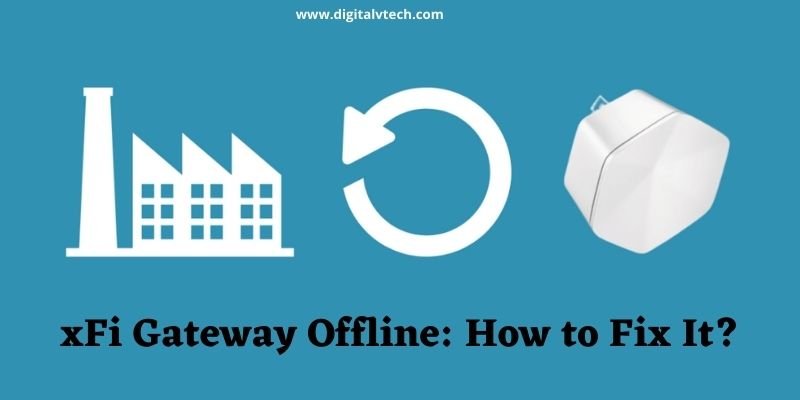Need to know about xFi Gateway Offline. Here, in this article, we will provide the details brief details of it. If you are a long-time Comcast customer and an Xfinity internet subscriber, you must be pleased with their services.
Without a doubt, you would rely on your Xfi Gateway router to provide you with reliable WiFi connections.
However, there may be times when your xFi Gateway indicates that your router is unavailable. We understand how aggravating this might be, but don’t worry we will provide you with step-by-step instructions and tutorials on how to solve and resolve the problem or issue.
Procedure to xFi Gateway Offline
Restarting Xfi Gateway Offline is one technique to solve and fix the problem. You can eliminate any lagging processes that could be causing network troubles by restarting your xFi Gateway. It has the potential to wipe your device clean.
Restart xFi Gateway through the Website
Step 1:
First, you need to go to xfinity.com/myxfi.
Step 2:
Log in using your Xfinity account information.
Step 3:
After that, select Troubleshooting from the drop-down menu.
Step 4:
And then, you need to choose the option to restart.
Step 5:
You can also go to xfinity.com/myaccount for more information.
Step 6:
Log in using your Xfinity account information.
Step 7:
Manage Internet is the option to choose.
Step 8:
The modem should be restarted.
Step 9:
Start troubleshooting by clicking the Start Troubleshooting button.
Restart xFi Gateway through the Xfinity App
Step 1:
Download the Xfinity app from Google Play or the App Store on your smartphone.
Step 2:
Log in to Xfinity using your username and password.
Step 3:
Go to Connection issues for more information.
Step 4:
Choose Restart Gateway.
Step 5:
After that, you could also access your Xfinity account. App “My Account”.
Step 6:
Please enter your Xfinity login credentials.
Step 7:
Go to the Internet panel.
Step 8:
From the list of devices, choose the option of the gateway.
Step 9:
Ans at the end, you need to choose the option to restart this device.
Manually Restart your xFi Gateway
Step 1:
Turn off the switch and unplug the power line from the socket to turn off your Gateway.
Step 2:
Take a few moments to think about it.
Step 3:
Return the power wire to its original position.
Step 4:
Activate your xFi Gateway.
Restart xFi Gateway through the Admin Tool
Step 1:
To begin, open your web browser.
Step 2:
To use the Xfinity Admin Tool, type http://10.0.0.1 into your browser’s address bar.
Step 3:
Log in using your xFi Gateway credentials.
Step 4:
The following are the default credentials: admin is the user name. The password is your password.
Step 5:
Go to the troubleshooting section.
Step 6:
Choose to restart or restore the gateway.
Reset:-
The same procedure as a Manual Restart will be initiated.
Reset Wifi Module:-
This turns on and off the Wi-Fi radio on your xFi Gateway.
Reset Wifi Router:-
This will keep your internet connection active while the xFi Gateway’s Wi-Fi router is restarted.
Restore Wifi Settings:-
This returns your xFi Gateway’s Wi-Fi settings (e.g., SSID/WiFi network name, WiFi password) to their factory defaults. You will be disconnected from the network and will be required to reconnect. The SSID will be the same as before, and you’ll have to use the same password.
xFi Pods Not Connecting
While the xFi Gateway is fantastic, we needed more coverage so that I could watch Netflix in my room on my bed. That’s why I also have Xfinity’s Wi-Fi extenders and the xFi Pods.
As a result, when my Xfinity pods stop operating, it irritates me. I can show you how to fix xFi pod issues with a few debugging methods.
Reboot Your Network Gateway
Most issues with the Xfinity Pods can be resolved by restarting the xFi Gateway. Many people, however, ignore this step because they believe it will take too much time. To restart your Gateway, follow the steps below:
Step 1:
Make sure that all of your Xfinity Pods are unplugged from their outlets in your home mesh.
Step 2:
After that, unplug the xFi gateway and wait 60 seconds.
Step 3:
When the 60 seconds are complete, plug your Gateway back in and wait for the light to turn white on the Gateway.
Step 4:
If the light continues to flicker and does not turn solid white after a few minutes, the issue is not with the Xfinity home-mesh, but with your internet connection.
Step 5:
Plug in all of your pods after the light on your Xfinity Gateway goes solid white.
Step 6:
The light on the pods should turn solid white after you connect them in, then “breathe” (that is, slowly fade in and out) until the pods are online, at which point the light should go out.
Step 7:
You should be able to connect to the internet with ease after all pods are linked.
Check the Location of Your Xfinity Pod
Your Xfinity Pods may go down if you publish them incorrectly. Make sure you’re adhering to the acceptable spacing rules. Here are some things to consider while spacing your pods:
Step 1:
When plugging in your Pod, make sure it’s not in a switch-equipped socket, as this could cause interference. Transfer your Pod from one switched outlet in the same room to another.
Step 2:
To avoid wireless interference, keep your Xfinity Pods out in the open, not behind furniture or tables.
Step 3:
Place each Pod about halfway between the Gateway and the device you want to use. Placing each Pod halfway between the Gateway and the device you want to use will help you get the most performance from your pods.
Step 4:
Place each Pod at least 20 to 30 feet apart, or approximately one room apart. Keep this recommended spacing in mind when installing pods in adjacent rooms.
Factory Reset Your Xfinity Pod
To Factory Reset your Xfinity Pod, you must first delete it from your Xfinity App and then re-add it. The following are the measures to take:
Step 1:
On your smartphone, open the Xfinity App and touch the “Network” option at the bottom of the screen.
Step 2:
Choose the Remove Pod option after tapping on the Pod you want to reset.
Step 3:
Remove the Pod from the outlet and unplug it.
Step 4:
Wait a few minutes, then follow the steps to re-setup your Xfinity Pod, and you’re ready to go.
Final Thought
While all internet service providers claim a faultless connection, hiccups are unavoidable. It is simple to cope with issues when they are few. However, it can be inconvenient if your xFi Gateway goes offline or if your xFi pods refuse to activate.
However, simple and tried procedures such as restarting the Gateway via the website or the app, double-checking that your pods are properly plugged in and spaced apart, or resetting your pods can help you regain access to the internet.
If your xFi Pods aren’t cutting it anymore, you might look into the alternative solutions on the market. I’ve personally tested a couple of these, including the XFi Pods and Eero routers.
You may also like:
Fix Xfinity Router Blinking Orange: How to