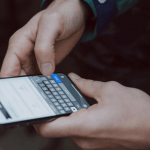Today we will discuss the details of how to fix Roku keeps Restarting. If you are searching for the details related to this, then stay connected with us till the end.
You can now watch free and paid video material on your smart TV without the need for a network cable or a USB drive thanks to the internet. Roku is one of the programs that can be used for this purpose.
We have created a list of Roku troubleshooting methods to assist you in resolving these difficulties if your Roku keeps stalling or restarting. Continue reading to find out the solution.
Procedure to Fix Roku Keeps Restarting in Seconds
Roku is a digital media platform that allows users to stream media from a variety of online sources. Let’s start with hardware-related issues: –
Method 1: Unplug Headphones
When headphones are linked to the remote, there is a recognized issue. Although a fix was provided, some customers continue to report that when using headphones, Roku can freeze or reboot. Here’s how to make it right:
Step 1:
Roku should be updated.
Step 2:
For at least 30 seconds, unplug the Roku.
Step 3:
Remove the headphones from the remote and set them aside.
Step 4:
Remove the remote’s batteries and wait 30 seconds before reinserting them.
Step 5:
Restart the Roku player.
Step 6:
Check back for new information.
Method 2: Replace the HDMI cable
Roku keeps restarting itself frequently caused by a problem with the HDMI cable.
Because most Roku devices link to your TV via HDMI cords, this is the next natural step to do. Replace it with a different cable and see what happens.
There are differences in HDMI cables, just as there are differences in ethernet and USB cables in terms of both physical and connecting characteristics. Although HDMI cables seldom fail, it’s worth a shot because it only takes a few seconds.
Method 3: Undo Changes in Configuration
If you have made any setting changes or added any new applications, Roku may crash, restart, or freeze. Below we will provide the details of undoing changes in the configuration:-
Step 1:
First, you need to make a list of all the modifications you have made to Roku.
Step 2:
After that, remove all things one by one.
Method 4: Remove Unwanted Channels from Roku
Excessive memory use has been known to cause Roku to restart and freeze more frequently. Consider removing specific channels if you haven’t used them in a long time to free up memory space and perhaps resolve the issue.
Step 1:
Using the Roku remote, press the Home home button.
Step 2:
Next, press the Star start button to remove the channel you want to remove.
Step 3:
Remove channel from the list of options that appears on the screen presently.
Step 4:
In the prompt that appears, confirm the removal.
Method 5: Check Your Internet Connectivity
Roku keeps stopping or restarting when the network connection isn’t reliable or isn’t at the minimum levels or speeds. A bad network signal is unlikely to cause your Roku device to freeze or reboot, but it is possible.
Check the signal strength on your phone if you use Wi-Fi. If you have other people in your house utilizing the network, check sure there is enough bandwidth for everyone.
Connect your Roku through Ethernet (if possible) and retest whether the signal strength or quality is inadequate. It could be the wireless signal if it remains stable.
Changing your Wi-Fi channel may help. Faulty Wi-Fi signals can cause your Roku device to stop or reboot as a result of the data it receives.
Method 6: Update Roku Software
Roku, like any other application, needs to be updated on a regular basis in order to perform properly. If your Roku is not up to date, follow these instructions to do so:
Step 1:
Navigate to Settings by holding down the Home home button on the remote.
Step 2:
Select the System option, and then choose System Update from the drop-down menu, as seen below. The current version, together with the date and time of the update, will be displayed on the screen.
Step 3:
Select Check Now to see if there are any available updates.
Step 4:
The Roku will reboot after updating to the most recent version.
Method 7: Restart Roku
When not in use, most people leave the Roku plugged in and in standby mode. As a result, it’s a good idea to reset it on a regular basis. The method clears all data and resets the memory, which may help to prevent freezing and rebooting.
Step 1:
Go back to the Settings menu and pick System this time.
Step 2:
Select System restart now.
Step 3:
Select Restart after that.
Simply rebooting your computer may be enough to resolve your problems. Restarting your gadget on a regular basis is always a smart idea.
Method 8: Factory Reset Roku
Roku may occasionally require simple troubleshooting, such as rebooting the device or resetting the network connection and remote, to return to its previous state.
Note that after a Factory Reset, all previously stored data must be re-installed on the device. You can execute a factory reset using the Settings menu or the Reset key on Roku.
Resetting your Roku should only be done as a last option. You will lose all of your channels, settings, and everything else you’ve done to personalize it.
However, if all of the preceding methods have failed, this is your only choice, barring the device’s replacement. Nothing is flawless, and it’s possible that your Roku device isn’t working properly.
Step 1:
On your Roku remote, press the Home button.
Step 2:
Now pick Settings from the drop-down menu.
Step 3:
Then choose System.
Step 4:
After that, select Advanced System Settings. Menu for the Roku System.
Step 5:
Select Factory reset now.
Step 6:
Then, if prompted, input the code given, select OK, and then confirm your choice.
Step 7:
Wait for Roku to clear its settings, download fresh files, and reset itself.
Method 9: Turn off Wi-Fi on Nintendo Switch
There is a known issue with the Nintendo Switch interfering with some Roku devices when playing Pokemon Sword and Shield, but only when playing Pokemon Sword and Shield.
Step 1:
Roku should be updated.
Step 2:
Disconnect the Roku.
Step 3:
Set the Nintendo Switch to airplane mode or turn it off.
Step 4:
Restart your Roku device.
Step 5:
Check for any new information.
Pokémon’s difficulties may have been rectified thanks to a Roku update. Many others, however, reported freezing or resuming troubles, which could be the result of a distinct issue or the fact that the update was never completed correctly.
Because the problem could be caused by a “nearby” Nintendo Switch, Roku tech support advised Roku owners to try updating their device later, frequently at night.
If you are still experiencing reboots or crashes, it’s possible that your Roku device just needs to be updated.
Method 10: Contact Support
If none of the preceding alternatives worked, your Roku device is most likely experiencing an internal issue. Your only alternative in this situation is to contact Roku’s customer care.
Make sure to include your model and any troubleshooting procedures you did, as this will assist them in better understanding your problem. If your warranty is still active, you will be offered a replacement gadget.
FAQ’s
Q:- Why does my Roku keep restarting?
Ans:- If your Roku continues rebooting, try updating the software, letting it cool down, double-checking the connections, and resetting the device.
Q:- Why does my Roku keep going on and off?
Ans:- It’s possible that a low power signal is causing your Roku to shut down. The device’s power supply can be replaced to fix this. Another possibility is that you need to upgrade your system, which you can do via the Settings menu.
Q:- Why is my Roku constantly crashing?
Ans:- If there are issues with the internet connection, such as slow or choppy internet, app crashes are almost certain to occur. While operating normally, apps become unresponsive. 2. The problem could also be caused by out-of-date firmware on your Roku TV.
Final Thought
We hope you found this advice to be useful and that you were able to Fix Roku Keeps Restarting in Seconds. Please let us know which method worked best for you. If you have any questions or comments about this article, please leave them in the comments box below.
You may also like:
Fix Xfinity Router Blinking Orange: How to