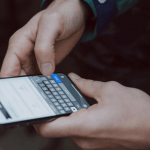Looking for a solution to read all your iMessage on Windows, if so, then you are at the right place. However, till now there is no support from iOS for this issue, and it looks like they will come out with something in the near future. But, you don’t have to worry. There are some solutions available that can help you get iMessage on Windows.
iMessage is an instant messaging app favorite amongst iPhone users. This is an exclusive app developed by Apple for iPhones, Mac, iPads, and iwatches too. Yes, the messages can be received and replied to on all Apple products. But unlike other Instant messaging apps like Facebook Messenger, Whatsapp, Snapchat, etc. Apple kept this App for their customers only.
That’s the main reason that makes it difficult too, to get iMessage on Windows. But why one will require reading and replying to messages on their Windows instead of their iPhone or Mac? What is the requirement?
What makes you get iMessage on Windows?
You are most probably suffering from the same issues most Mac Users suffer. The Storage issues in Mac, that what’s making heavy computer users have a spare Windows PC. And to have a separate Windows PC means you have to switch back to your Mac or iPhone constantly to read your messages on the iMessage app. This costs on short of concentration while working.
So Is there any solution? How do I get iMessage on Windows then? The answer is yes. In our next section, you will find the answer to this question.
How to Get iMessage on Windows?
Though Apple has limited the iMessage to their Apple stores only, you can still access and use the app on your Windows PC too. Using the below ways you can easily get the iMessage app on your Windows PC.
#1 AnyDesk – Remote Desktop App for Mac, iPhone, and Windows.

Any Desk is the best way you can use to get iMessage on Windows. And it is absolutely free too. You just need to download the AnyDesk app on your Apple product from the App Store and On Windows PC from AnyDesk’s official website. And you are good to go to access all your iMessages from your Windows PC. Don’t worry below is the complete process.
- To download the AnyDesk App, go to the App Store from your iPhone or Visit AnyDesk Official site from your Mac.
- Download the App by clicking on Getting on iPhone or Download Button on Mac.
- After the successful Download, the AnyDesk app will automatically install on your iPhone. Or if you are on Mac go to your Downloads and click on anydesk.dmg file. The App will automatically install and opened on your Mac Screen.
- Now Switch back to your Windows PC and visit the official AnyDesk website and Download the AnyDesk app for Windows. Click on Download Button to download the AnyDesk remote desktop app. The file will be downloaded to your downloads, Double-click the anydesk.exe file to start the installation process. Click Run to run the installation and keep clicking next until the installation process completes.
- Launch the AnyDesk App on both your iPhone or Mac and on Windows PC.
- Now to take the Remote Control of your iPhone or Mac screen, Enter your AnyDesk Remote Desktop 9 Digit Code in Remote Desktop Column on your Windows PC Screen. Clicks on Connect (a Green Button).
- Now you will receive a connection request on your iPhone or Mac Screen, Just accept the request. And that’s it now your screen will be fully accessible on your Windows PC.
- Go to your iMessage app and use it as you want.
See how you can get iMessage on Windows PC by simply just following these steps. But make sure you use your home connection to get connected on AnyDesk. And always end the connection when you are done with your work on Windows PC. Always use the official AnyDesk website to download the software.
#2 Chrome Remote Desktop

If the above method will not work for you, most probably it will work. But if not work, then you can try this method. This is another Remote sharing extension and app from Google Chrome. Though there is a Chrome Remote Desktop app available for iPhone and iPad, you can’t use it for sharing iPhone or iPad screens. But you can access windows pc from the devices. This method will work charm between Mac and Windows. The process is almost the same except for some steps. Don’t worry below are the complete steps you can follow to get iMessage on Windows.
- Go to your Mac and Launch Chrome web browser.
- Enter remotedesktop.google.com/support into the address of the Chrome browser and hit enter to launch the Chrome Remote Desktop utility.
- The Chrome Remote Desktop will return with two options, i.e. Share this Screen and Connect to another Computer.
- Go to the First Options Share this Screen and clicks on the little round blue Download button at the bottom-right corner of the Share this Screen option card.
- You will be then directed to the Chrome Webstore to download and Add the Chrome Remote Desktop extension to your Chrome browser. If you want you can also install a Desktop Version of the Chrome Remote Desktop extension. But the extension will do the work for you.
- Now click on the added Chrome Desktop Extension or you can revisit the remotedesktop.google.com/support. Now the download button under the Share this Screen will be changed to Generate Code. Click here to generate a 12 Digit Remote sharing code.
- Now switch to your Windows PC and repeat the above process right from Step 1 to Step 5 on your Windows Chrome web browser.
- After successfully adding the extension to your Windows Chrome Browser. Go to your Chrome Remote Desktop extension and click to activate it or visit remotedesktop.google.com/support to open the Remote sharing utility.
- On your windows pc now go to the second option i.e. Connect to another computer and enter Mac Chrome Remote Desktop Screen sharing 12-digit code here.
- After entering the correct code click on Connect. It takes a few seconds to get you connected to the Mac Screen. On a successful connection, you will be able to see the Mac screen on your Windows PC.
- Now that you have successfully connected you can now login to your iMessage App on your Mac using Apple ID and Password and hand over the Remote Control to your Windows PC.
That’s how you can use Chrome Remote Desktop to get iMessage on Windows PC.
#3 Use iOS Emulator (iPadian Emulator)

iPadian is an iOS emulator which can be installed on a Windows PC. By using this iOS emulator anyone can check their iMessage on Windows PC easily. If you don’t know how to install this iOS emulator to your PC follow the steps shown below:
- Open a web browser on your Windows PC and search for iPadian.net.
- Now download and install the iPadian emulator from in official website.
- Now open the emulator and start exploring options for iMessage.
- Type iMessage for the PC bar and download the iMessage app.
- Now what you have to do is open the app and log in with your iCloud ID or Apple ID with a password.
Conclusion
There are more ways how to get iMessage on Windows pc, but among them, all these two are the best and most secure. And to work out with these methods you need to keep running your iPhone, iPad, or Mac along with your Windows PC.
Also, make sure you use your Home connections while connecting on the remote desktop for better security and alien invasion. Always disconnect the Connection when you are done using your Windows PC.
You may also come across using the Jail Break methods to get iMessage on Windows. We highly recommend you should not ever go for that, as it will only end your Apple Product warranty. And also make your Apple device prone to malware, spyware, etc.