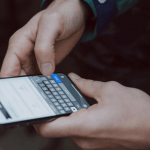Chromecast is one of the best streaming and casting gadgets on the market right now. It’s the cheapest way to cast or mirror media files from your phone or computer to your television.
Chromecast, like any other smart device, requires periodic updates. However, updating Chromecast to the newest firmware version differs significantly from updating other smart devices.
It is not a simple “click and go” procedure. You’ll need to find some workarounds. The Chromecast update will address any minor or big issues that the device faced with earlier software releases.
In a nutshell, updating the devices will help them operate better and last longer. Auto-updates are frequently required on most devices.
Because the Chromecast is primarily reliant on the internet, it requires regular performance and security upgrades to stay up to current.
Depending on the method you use to update the Chromecast, it can be a little complicated. Let’s take a look at how to update Chromecast 3rd generation & earlier.
Read: How To Fix Amazon Account Login Problems?
Things to Remember While Updating
The following are some of the things you might remember while updating your Chromecast:-
- On the TV where Chromecast is attached, you can see how far along the update process is.
- At the time of the update, the Chromecast’s LED will blink.
- It could take up to ten minutes to complete the update.
- Use the LED status to see if the device is updating or not if it takes considerably longer than planned.
- Unplug the Chromecast from the power source if necessary to restart it.
- Wait one minute before plugging it back in to have the gadget updated automatically.
Read: How to Use Pinterest for Business Account?
Method to Check the Chromecast Generation
First and foremost, check to see if your Chromecast has received any upgrades. To do so, you’ll need to locate your Chromecast’s current version.
- Installing the Google Home app on your Android or iOS device will quickly provide this information.
- Connect your Android/iOS device to the same Wi-Fi network as your Chromecast.
- Select your Chromecast device in the Google Home app.
- In the top left corner of the screen, tap the Settings symbol.
- Under the Information area, scroll to the bottom to get the firmware version.
- Make a mental note of the firmware version.
- Now, open your web browser and go to Google’s Chromecast help page.
On that page, you’ll find the most recent firmware for all Chromecast devices. Compare it to the Chromecast version on your device. If your device requires an update, you can do so using the methods listed below.
Read: How To Create Spaces In Your Instagram Captions and Bios
How to Update Chromecast 3rd Generation & Earlier?
Before we go any further, it’s important to remember that Chromecast, like most other devices, automatically upgrades its software based on network speed and coverage. As a result, before manually updating, be sure there are updates available. You can do so by going to Google’s Chromecast help page.
Update Chromecast using Google Home App
Take note of the most recent firmware version available on the Chromecast support website.
- Open the Google Home app on your phone. Before processing, make sure that all of the devices are linked to the same Wi-Fi network.
- Go to the “Devices” tab and look for Chromecast.
- Select the three dots next to the Chromecast’s name.
- Scroll down to the device details, which includes the firmware version, in “Device settings.”
- You don’t need to do anything further if the Chromecast firmware version matches the one indicated on the support website.
- It indicates that the Chromecast firmware is current.
- If they aren’t the same, follow the guidelines below.
Steps to Update Chromecast
- Connect the Chromecast to the same Wi-Fi network as your smartphone.
- Locate the Chromecast you want to upgrade in the Google Home app.
- Select the three dots next to the Chromecast’s name.
- Select “Settings” from the drop-down menu.
- Click the three dots in the top right corner.
- Select “Reboot” from the drop-down menu.
- The Chromecast will be restarted as a result of this action.
- The Chromecast will automatically download and install the latest firmware version during the restart.
- The progress of the update will be shown on the Chromecast-connected TV screen.
Read: How To Make Your Taskbar Look Cool?
Update Chromecast Firmware using Windows PC
As previously said, these two are compelled to alter their processes. The IP address of your Chromecast is required for a forced update.
You may find the IP address in the same place you received the Cast firmware version. Make a note of the IP address. When you get the IP address, don’t use a VPN.
- On your Windows PC, you need to launch the Windows Powershell application.
- You can either utilize the Run program or select an app from the app list.
- Enter your Chromecast’s IP address in place of [IP ADDRESS] in the command below.
Invoke-WebRequest -Method Post -ContentType “application / json” -Body ‘{“params”: “ota foreground”}’ -Uri “http: // [IP ADDRESS]: 8008 / setup / reboot” -Verbose -UserAgent ” curl “
- After you’ve made your changes, press Enter to run the command.
- It will look for a fresh firmware update. This will take some time.
- When it’s finished, you’ll see a notice in the window that says “Process Completed”.
Read: How To Get Free WiFi?
Update Chromecast Firmware using Mac and Linux PC
- You can do the same thing on a Mac or a Linux computer.
- On your Mac or Linux computer, launch the Terminal application.
- Replace “IP ADDRESS” with your Chromecast’s IP address in the following command. (curl -X POST -H “Content-Type: application/json” -d ‘{“params”: “ota foreground”}’ http://[IP ADDRESS]8008/setup/reboot -v)
- To run the command, press the Enter key.
- It will be updated if an update is discovered. You’ll see the Process Completed screen once it’s finished.
Update Google Chromecast Firmware Automatically
Launch the Google Home app with your Chromecast and Android/iOS device connected to the same Wi-Fi network.
- Click on the Settings icon on your Chromecast device.
- In the top left corner of the screen, tap the three-dot menu icon.
- Select the Reboot option from the menu.
- Your Chromecast device will be restarted automatically if you pick the Reboot menu.
- The latest firmware for your Chromecast will be downloaded and installed automatically throughout this procedure. On the Chromecast-connected TV screen, the update process will be visible.
- You can now use the Chromecast device as usual after the upgrade.
Read: How to Fix MMS Download Problems?
FAQ’s
Q:- What is Chromecast’s most recent version?
The most recent version of Chromecast is Chromecast 3rd Gen. 1.44.185164 is the most recent firmware version (for Chromecast Ultra).
Q:- Do I need to update my Chromecast?
Yes, Chromecast, like all other devices, has to be updated.
Conclusion
These are the three methods for updating your Chromecast to the most recent firmware version. The majority of the time, force updates aren’t required.
It will be updated to the most recent version automatically. If the new version isn’t installed the first time you use the forced update technique, try again two or three times. Tell us if you have any doubts in the comments area.
You may also like:
How To Get Adobe Premiere Pro For Free?