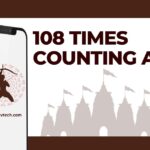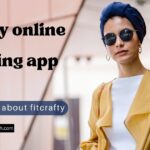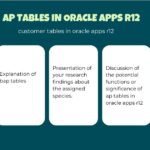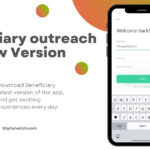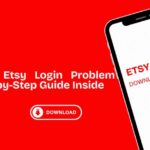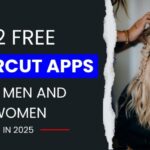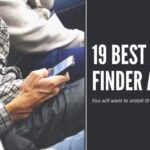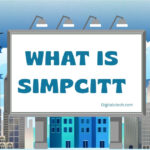Apple released its first personal computer called Macintosh, in 1984 for the general public. Since then, Mac has made the world of technology even more competitive. Now, the Mac is not just at its one of the greatest stages, but also gives a different atmosphere of technology to its users, which is called the user interface. Mac has always attracted customers because of its performance as compared to other personal computers, and that was the idea of Steve Jobs, to bring a revolution in the field of technology.
Just like as humans, we keep updating ourselves with more knowledge and skills to not only become better at the jobs we do but to also move according to the time and its needs, a computer also needs those updates to ensure that it performs well according to the time and changing needs of the users. After some time, the computer also hits old age just like a human and needs medicines to function well. Hence, this article talks about those tips that work as medicines or boosters to improve Mac performance.
Top 10 Tips To Boost your Mac Performance
A computer so powerful that can feel like magic can feel more magical with the tips given below:
#1. Reduce the stress on the processor
In order to reduce the stress on the processor, you need to find the application that is creating it and then stop its processing, but beware that there might be system processes also, and you should not quit them.
Follow these steps:
Opening Activity monitor
Step 1: Press Command + Spacebar
Step 2: Search for Activity monitor
Or
Step 1: Open Applications
Step 2: Search for Activity monitor in utility folder
Finding the stressing app in Activity Monitor
Step 3: Click the CPU tab in the activity monitor
Step 4: Arrange the “% CPU” column in ascending order
Step 5: Click on an app and click on the “X” in the top-left corner to quit its processing (The lowest app in the list is using the most CPU)
Or
You can follow the above steps to find the app that is using most of the memory in the CPU. Remove the app or web page that you are sure you don’t need and is using the memory.
Read More: 7 Methods to Unlock Android Phone
#2. Limit the pages/tabs, extensions on the web browser
It is recommended that you use Safari instead of Chrome, Firefox, or any other web browser as it is specially made compatible with Apple products, and helps in maintaining the Mac performance, battery life, and hardware of the computer.
Also, reducing the number of extensions and tabs will help reduce the load on the CPU and improve performance & speed. You can check in the activity monitor, as to which website is using the most memory or CPU and decide.
#3. Delete the unused apps
The unused apps take up unnecessary space on hard drives because they store and access data on spinning platters, so it takes more time for the hard drive to search for the data you are actually looking for.
If you have an SSD, you might want to skip this step, as an SSDas SSD does not work like a hard drive and is not affected by data.
Read More: How to Turn On/Off Subtitles on Roku TV?
#4. Turn off Animations
Again, the animations put stress on the CPU no matter how beautiful they look. Follow the below steps to turn off the animations:
Step 1: Open System Preferences
Step 2: Find and disable “Animate opening applications” & “Automatically hide and show the dock.”
Step 3: Open “Minimize windows using” setting
Step 4: Change “Genie effect” to “Scale effect”
Step 5: Open Accessibility
Step 6: Under the Display tab, enable “Reduce Motion” (This will help in further reducing the animations)
Read More: How to Watch NFL RedZone on Firestick?
#5. Keep system Up-to-date
Updating the system regularly helps in improving the performance and keep it running smoothly, follow these steps to keep your Mac Up-to-date
Step 1: Open System Preferences
Step 2: Open Software Update area
Step 3: Check for updates and change update settings to “Automatically keep my Mac up to date”
Step 4: Click on Advanced Update options. (In this option, you can change various other settings according to your preferences and choice)
#6. Keep your desktop clean
The apps and files on the Desktop use extra space and resources on your computer.
In order to improve the performance, you should consider moving the files to iCloud, this will not only free up space on your computer but also boost its system.
OR
You can also delete the files that are no longer useful to you.
Read More: 15+ Methods to Go To Settings on Android Phones
#7. Reboot/Restart from time to time
It is important to get rid of the temporary files in the system from time to time because these files take up the storage space and slow down the speed of the computer. So, restarting/rebooting helps in deleting cache data, temp files, etc., and gives the system a fresh start.
#8. Disable apps that start as soon as you log in
There are many apps and tools that automatically start running as soon as you log in to the system, and these apps eat up space on RAM and make the system slow. You can disable them all or some by following these steps:
Step 1: Open System Preferences
Step 2: Click on Users and Groups
Step 3: Click on Login Items
(This will take you to the list of everything that starts up when you log in)
Step 4: Disable all or some according to your preferences
Read More: How to Fix External Hard Drive Not Showing Up on Mac
#9. Reset SMC and PRAM/NVRAM
System Management Controller is responsible for controlling low-level functions like light LEDs, power buttons, fans. Resetting them can make the Mac performance better if you see any issues. Follow these steps:
Step 1: Unplug and Shutdown the system
Step 2: Hold the left Shift + Control + Option keys down +power button (for 10 secs, all at once)
Step 3: PlugIn and switch on the system
PRAM or NVRAM stores the settings like volume, screen resolution, time zone, etc. that work even when the system is not in use. Follow these steps to reset :
Step 1: Hold the option + command + letter R + Letter P keys
This will restart the system and the NVRAM will reset.
Read More: Top 10 Best Duplicate Photo Detectors for Android
#10. Run a disk check
Mac has an in-built disk check option, that allows you to find out the errors and problems with your disk. It even shows if the disk is about to fail. Follow these steps to run a disk check and First Aid:
Step 1: Press Command + Spacebar together (Spotlight Search will open)
Step 2: Type Disk Utility and the app will open
Step 3: Right-click on the Disk Partition you wish to run the check on
Step 4: Click on the First Aid option in the menu
Step 5: Follow the prompts on the screen
Read More: Best Tools used to Promote YouTube Video
FAQs Answered
How to check the MAC performance?
Ans. You can check the Mac performance by opening the Activity Monitor from the utility folder given in Applications.
Conclusion
It is very important to keep your assets and magical tools in good condition, not just from the outside but inside too. Hence, you should keep using these tips to improve Mac performance from time to time.