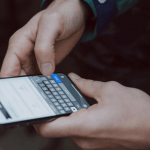If you are a Chromecast user and searching the details of how to fix turn off the TV with Chromecast. Stay connected with this blog till the end.
It’s a game-changer to be able to control your TV with your smartphone or just your voice. No more rummaging through the bed linens or the couch for that misplaced remote.
To use Chromecast to turn your TV off, first enable HDMI-CEC on your TV and then link your Chromecast to your Google Home via the Google Home app! If you want your Chromecast to work, make sure it’s plugged into a wall socket rather than the TV.
Need to Turn Off the TV With Chromecast
Let’s go over everything you will need to get started before we get into the specifics of how to turn off the TV with Chromecast. We are going to assume you already have a smartphone/tablet and access to a WiFi network.
TV with HDMI-CEC
The first thing you will need is an HDMI-CEC-compatible television. You won’t be able to switch off your TV using Chromecast without this feature.
HDMI-CEC stands for “High-Definition Multimedia Interface for Consumer Electronics Control”. It’s a function that allows your TV to communicate with and interact with other devices. The issue is that most TV manufacturers call it something other than “HDMI-CEC.”
Here is a list of the most common HDMI-CEC TVs and their accompanying brand names, so you can quickly recognize them.
- AOC:- E-link
- Insignia:- INlink
- LG:- SimpLink
- Mitsubishi:- NetCommand
- Onkyo:- RIHD
- Panasonic:- VIERA Link, HDAVI Control or EZ-Sync
- Pioneer:- Kuro Link
- Runco International:- RuncoLink
- Samsung:- Anynet+
- Sharp:- Aquos Link
- Sony:- BRAVIA Link or BRAVIA Sync
- Toshiba:- Regza Link or CE-Link
- Vizio:- CEC
Google Chromecast
You will need to acquire Google Chromecast after making sure your TV supports HDMI-CEC. Chromecast is a device that connects to your TV’s HDMI port at the back.
It then allows you to stream video material from apps like Netflix, YouTube TV, and Hulu to your TV using your smartphone as a remote control.
Google Home App
This is not to be confused with the app “Chromecast.” We understand how perplexing it can be. The Chromecast app allows you to screencast your phone or tablet directly to your TV once you have set up your Chromecast. You may even use those gadgets to “cast” photographs or videos on your TV.
However, you will need the Google Home app to properly set up the Chromecast device. So go ahead and download it from Google Play or the Apple App Store to your smartphone or tablet.
Google Home
Google Home is a smart speaker line created by Google. In addition to the speaker, the latest models have a graphic display. With Chromecast, all of these versions of Google Home can be used to turn off the TV.
- The First Edition Google Home is a smart speaker.
- Google Home Mini is a speaker from Google.
- Google Home Max is a smart speaker from Google.
- Google Home Hub (also known as Nest Hub) has a rating of 7 in terms of visual display and speaker.
- The Google Home Hub Max (also known as the Nest Hub Max) is a 10 in terms of graphic display and speaker.
Procedure to Turn Off the TV With Chromecast
Let’s get started with the step-by-step instructions now that you’ve double-checked that you have everything you need to turn off your TV with Chromecast.
Turn on HDMI-CEC on your TV
Most TVs with HDMI-CEC have it turned off by default. You will have to turn it on. To do so, look for HDMI-CEC in your TV’s menu, options, or settings. After that start by pressing the “Menu” button on the TV’s remote and scanning the menu for this choice.
If you are having difficulties locating it, try searching for “model of your TV” + “how to enable HDMI-CEC” on Google.
Plug your Chromecast into your TV
You will want to link your Chromecast into an accessible HDMI port on the back of your TV now that HDMI-CEC is enabled on your TV.
Plug the other end of the Chromecast into an outlet on your wall while the HDMI cord is plugged into your TV.
This is critical! Make sure the Chromecast is powered by inserting it into an outlet. You won’t be able to execute this automation if you only use the TV’s USB connector to power the Chromecast.
To summarise, plug the TV into the wall, the HDMI end of the Chromecast into the TV HDMI port, and the power end of the Chromecast into the wall.
Setup your Chromecast
You will want to link your Chromecast into an accessible HDMI port on the back of your TV now that HDMI-CEC is enabled on your TV. Plug the other end of the Chromecast into an outlet on your wall while the HDMI cord is plugged into your TV.
This is critical! Make sure the Chromecast is powered by inserting it into an outlet. You won’t be able to execute this automation if you only use the TV’s USB connector to power the Chromecast.
- To summarise, plug the TV into the wall, the HDMI end of the Chromecast into the TV HDMI port, and the power end of the Chromecast into the wall.
- Then click on the option “Set up device”.
- After that, click on “Set up new devices”.
- Choose the location where the Chromecast will be installed.
- Google Home will now start “Looking for devices” on its own.
- Because your TV is turned on and your Chromecast is connected in, Google Home should be able to recognize it. When it does, your phone and TV will both display a four-letter/digit code.
- Check that the code on your phone corresponds to the code on your television. If it does, press the “Yes” button on your phone.
- Then click “Next” and choose whatever room in your house the Chromecast is in.
- The Chromecast will then be connected to your WiFi network.
- Your Chromecast is now ready to use.
Set up your Google Home
The final step is to set up your Google Home after you’ve enabled HDMI-CEC on your TV and installed Chromecast.
Fortunately, this process should be simple. Because you’ve already configured the Google Home app, you should be able to just plug your Google Home into an outlet and your Google Home app will recognize it as soon as it turns on.
If your Google Home app does not recognize your device for some reason, repeat the steps we mentioned above for the Chromecast setup and you should be OK.
When you are asked to choose a WiFi network during the setup process, be sure it’s the same one your Chromecast is on. The Google Home app should remember your Wifi password (from your Chromecast setup) and connect instantly once you select that network.
Also, be sure that the “room” in which your Google Home is located in the same room in which you added your Chromecast. Don’t worry if you forgot to do this; you can modify it afterward.
Turn off the TV with Chromecast
Both your TV and your Google Home speaker should now be visible in the Google Home app if everything is set up correctly. Give it a shot if everything appears to be in order.
Make sure the television is turned off before saying, “OK Google, TV on.” Google Home should send a signal to your Chromecast to turn on your TV in a matter of seconds. Alternatively, you can say “OK Google, TV off” and your TV will turn off.
Additional Google Home commands to try
Volume Control
- “Okay Google, lower the volume on the TV”
- “Okay Google, volume up on the TV”
- “Okay Google, set the volume of the TV to 50”
- “Okay Google, turn the volume down on the TV by 20”
- “Okay Google, mute/unmute TV”
Channel Control
- “Okay Google, change the channel to 91 on TV”
- “Okay Google, next channel on TV”
- “Okay Google, channel up/down on TV”
Playback Control
- “Okay Google, fast forward/rewind on TV”
- “Okay Google, play/pause/resume/stop on TV”
Final Thought
If you get a No devices discovered error notice on Chromecast after setting it up, try unplugging the Chromecast and reconnecting it back to the TV again.
If you are not, your Google Home will display an error message that says “Turn Off the TV With Chromecast”. To resolve this, perform a factory reset on the Chromecast.
You might also like: