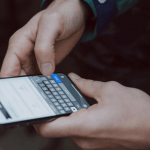Today we will provide the details of how to use AirPlay or mirror screen without WiFi. If you are searching for these details then stay connected with us.
Many iPhone owners in places with poor internet availability have trouble mirroring their devices to Apple TV. They believe that a Wi-Fi or high-speed internet connection is required to use the Apple TV and connect it to their iPad or iPhone due to a lack of information.
The following article discusses how to set up a peer-to-peer AirPlay or Screen Mirroring connection to mirror a phone to a TV without using Wi-Fi.
Apple AirPlay is a service that allows Apple customers to wirelessly stream music, movies, and other sorts of multimedia from one device to another across their home network.
Procedure to Use AirPlay Or Mirror Screen Without WiFi
Using Peer-to-Peer Mirroring
Peer-to-peer users can connect their Apple gadgets to their Apple TV without using Wi-Fi by using AirPlay.
It connects your iPhone or iPad to Apple TV by turning it into a temporary Wi-Fi hotspot. You can then stream HD videos and high-quality music across your Apple devices, as well as share content.
Requirement for Peer-to-Peer AirPlay
- To set up peer-to-peer AirPlay, make sure you match the following requirements:
- iDevice running iOS 8 or later; Mac running?
- Apple TV (3rd generation Rev A model A1469) or 4th generation; tvOS 7.0 or later version; OS X Yosemite v10.10 or later version
Procedure to Set Up Peer-to-Peer AirPlay
To utilize AirPlay to Apple TV without WiFi, follow these steps:
Step 1:
On your iOS device and Apple TV, turn off Wi-Fi networks.
Step 2:
On your iOS smartphone and Apple TV, turn on both Wi-Fi and Bluetooth.
Step 3:
Restart your Apple TV and iOS device.
Step 4:
AirPlay is now available on your iOS device or Mac.
Steps to Troubleshooting of Peer-to-Peer AirPlay
If you are having trouble setting up peer-to-peer AirPlay, follow these steps:
Step 1:
On the Apple TV and iOS system, turn on Bluetooth and Wi-Fi.
Step 2:
Restart your Apple TV if it hasn’t done so already.
Step 3:
From your iOS device, go to Control Panel and touch on Apple TV mirroring.
Step 4:
Look at the bottom of your Apple TV or go to Settings > General > About to find out what model it is.
Step 5:
Peer-to-peer mirroring will not operate if your iOS devices and Apple TV are connected to the same Wi-Fi network.
Step 6:
If you can’t connect your iPad to Apple TV after activating AirPlay, turn on Bluetooth or Wi-Fi.
Make sure your iPad isn’t connected to your home network.
Peer-to-Peer AirPlay is Disabled
To switch off peer-to-peer AirPlay, follow these steps:
Step 1:
Turn off Bluetooth by going to Settings > General > Bluetooth.
Step 2:
On all of your Apple devices and Apple TV, enable “Require Device Verification.”
Step 3:
Enter the AirPlay preset password:-
- Navigate to the Settings option.
- After that, click on the AirPlay option.
- Then, Security to set up the password.
Using Apple lightning Connector with HDMI
You can use the Lightning Digital AV Adapter with your Lightning-connected devices to mirror your iPhone or iPad to an Apple TV with HDMI.
The Lightning connector on your device and Apple TV must be connected to the Lightning Digital AV Adapter via HDMI cable for this to work.
Using Google Chromecast
Another gadget that connects your Apple devices to Apple TV and allows you to stream HD movies, live TV, shows, and music is Google Chromecast.
Simply connect Chromecast to the Apple TV’s HDMI port and start watching your favorite shows. Make sure your iOS devices are running iOS 9.1 and Mac 10.9 or later versions of the Apple operating system.
Using Apps(Allcast/Kodi/Plex)
Another approach to connect your phone to a TV without using WiFi is to use Bluetooth. It’s a terrific option if you are running out of data on your phone or simply don’t want to watch large movies or series on it.
Simply download the movies you wish to view to your phone while connected to the internet, then cast them to any TV using Chromecast.
We will speak about Allcast (Android only; iOS users can use Plex), but any other similar streaming app can be used.
Step 1:
Make sure your phone and Chromecast are both connected to the same WiFi network.
Step 2:
Download and install Allcast on your phone.
Step 3:
The software will search for available devices after installation.
Step 4:
Look for the content you wish to cast.
Step 5:
Choose the downloaded item you want to watch.
Step 6:
There are options such as Play/Play with Subtitles/Play.
Step 7:
Choose the Play With option.
Step 8:
Choose the Allcast option.
Step 9:
Select the Chromecast device you’d like to use to stream content.
Step 10:
The video will be streamed to your TV via Chromecast.
Procedure to Screen Mirroring iPhone to Samsung TV Without Wi-Fi
Three methods for screen mirroring iPhone to Samsung TV without wifi are listed below:
1. Miracast
Step 1:
Online, get the AirScreen app (Miracast for iPhone users).
Step 2:
Connect the Zappiti media player to a USB drive containing the.apk file.
Step 3:
Start Zappiti Explorer and the Zappiti media player.
Step 4:
Launch the APK file after it has been installed.
Step 5:
Select Screen Mirroring from the drop-down menu. To mirror your iPhone screen to your Samsung TV, go to Zappiti.
2. Roku
Step 1:
iStreamer uses the Roku App to mirror your screen.
Step 2:
By choosing from a list of compatible devices on the same network or inputting your Roku TV’s IP address, you can connect the Roku App to your Samsung TV.
Step 3:
Click the Screen Mirroring option in the Control Center.
Step 4:
Tap on the Screen Broadcast Option in the Live and Standard Modes.
Step 5:
Wait a few moments for your iPhone to begin casting to your Roku TV.
3. HDMI Cable
Step 1:
One end of your HDMI cable should be connected to the Samsung TV port, while the other should be connected to the Lightning Digital AV Adapter.
Step 2:
Connect your iPhone to the Lighting port.
Step 3:
To switch to the correct HDMI port, use the TV remote control.
Step 4:
Your Samsung TV will be connected to your iPhone.
FAQ’s
Q:- Is it possible to link the phone to the TV without using Wi-Fi?
Ans:- For wireless screen mirroring, you can utilize an HDMI cable or the Google Chromecast device. If you want to mirror your iPhone to your TV without using WiFi or Apple TV, you’ll need to set up a peer-to-peer AirPlay connection.
Q:- Are AirPlay and Screen Mirroring the same thing?
Ans:- Both use the same WiFi connection. However, Screen Mirroring compresses what’s on your smartphone into a video stream, but Airplay allows the TV to directly stream the source.
Q:- What is the best way to mirror your iPhone, iPad, or iPod touch to a television?
Ans:- Select your selected device from the drop-down options in the Control Center, then tap Screen Mirroring (for iPhone) or AirPlay (for iPad). Turn on iPad Mirroring and enter the passcode from your Apple TV into a pop-up window.
Final Words
It’s a remarkable experience to watch your favorite videos, movies and series with your family on the big screen. You can use screen mirroring to link your phone to a smart TV through the internet or cable.
Furthermore, AirPlay is an Apple TV internet-free feature that allows customers to connect their iOS devices to Apple TV without using Wi-Fi.
You may also like:
Fix Xfinity Router Blinking Orange: How to