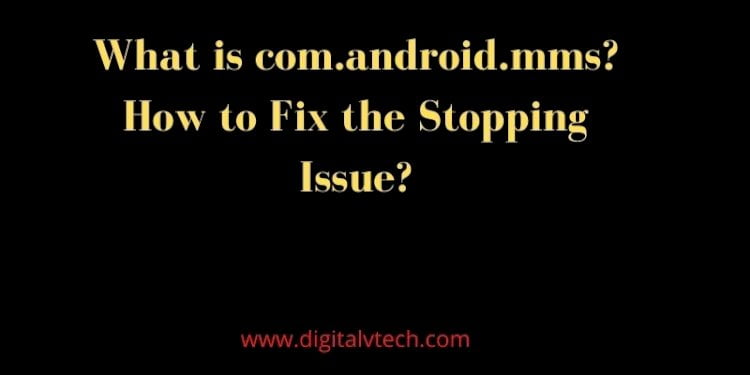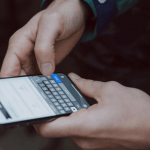If you’ve arrived here, you’ve most likely discovered com.android.mms in your Google activity’s used applications list, and you’re curious about it. This article explains what com.android.mms is and how to fix the “process com.android.mms has stopped unexpectedly” warning.
You can use MMS (Multimedia Messaging Service) in addition to SMS (Short Message Service) to communicate with your family, friends, and anyone you know, as long as you have their phone numbers.
However, there’s a chance you’ll run across the following error: “Sorry, the app Message (process com.android.mms) has suddenly ceased. Please try once more. Close with force “.
Read: How To Fix Amazon Account Login Problems?
Overview of MMS
Before we begin, let us define com.android.mms. You must first comprehend MMS. The Multimedia Messaging Service (MMS) is a messaging system that allows you to send and receive multimedia messages.
The service requires a cellular data connection and does not work over Wi-Fi; iOS is the only mobile operating system that supports MMS over Wi-Fi.
Overview of com.android.mms
The default messaging app on your device is named com.android.mms in Android. To avoid conflicts, all Android apps have a unique package name, however, this does not mean that all stock messaging apps have the same package name.
For example, com.samsung.android.messaging is the package name for Samsung’s stock messaging app, and com.android.mms is the package name for MIUI Messaging, Xiaomi’s native messaging program.
The com.android.mms is entirely secure, and if it isn’t causing any problems, you should ignore it.
Note that the Multimedia Messaging Service (MMS) and the short message service (SMS) are handled by the same messaging software, so don’t be confused.
Read: How to Use Pinterest for Business Account?
Issues Caused by This Package
Samsung’s messaging app (com.android.mms) experienced some compatibility issues with a third-party launcher named Citrix a few years back.
That concern is no longer relevant, but there is another issue that continues to harm consumers. “Sorry, the application Message (process com.android.mms) has suddenly stopped,” we’re talking about.
You will be unable to view or send messages if you experience this issue. We’ve discussed how to solve it in the next section.
Procedure to Fix com.android.mms Stopping Issue
Below are various solutions to this problem; bear in mind that the first two techniques are the easiest to implement and do not require you to update your device’s settings or wipe data.
They might not work in some circumstances, therefore you’ll have to follow the steps in approach 4, which are a little more complicated for non-techies.
Read: Best Tips to Consider When Choosing a Business Internet Provider
Method 1: Restart Your Android Phone
The simplest and most straightforward method is to restart the Android phone. Although restarting your device will not always solve all of your problems, it will often help you address many of them. You can turn the gadget off and on again. If your phone is frozen, you can try the steps below:
- For a few seconds, press and hold the phone’s sleep/power button. It will ask you if you want to turn off the device when you hold down the power button for a few seconds.
- Don’t let go of the power button; keep it pressed until the phone shuts down and the screen turns off.
- Now that the phone is turned off, press and release the power button.
- Restart the phone by pressing and holding the power button until the screen appears.
Method 2: Clear Caches and Delete All Messages to Free Up Space
The “process com.android.mms” problem might also be caused by a lack of storage. To free up space on your Android, you can try removing all texts and clearing caches.
Manually deleting mails and clearing caches is possible, but it takes time and is insufficient. iPhone Android Data Eraser can help you with this.
When you need to delete Android for resale or giveaway, this erasing program is ideal. You can wipe Android data in a single click using this app, and you won’t be able to restore it.
Read: How To Create Spaces In Your Instagram Captions and Bios
Method 3: Reset Android to Factory Settings
Many problems with Android can be resolved by performing a factory reset. Varied devices have somewhat different procedures, but they are almost all the same. You can also follow the steps below to do a factory reset on Android. As an example, we’ll look at the Samsung Galaxy S7.
- From your home screen or app drawer, tap the Settings icon.
- Scroll down to the bottom of the settings menu by swiping up.
- Select Backup and Reset from the menu.
- Scroll down by swiping up.
- Select Factory Data Reset from the drop-down menu.
- Press the Reset phone button.
- Select Erase Everything from the menu.
Read: How to Fix MMS Download Problems?
Method 4: Uninstall/Disable the stock messaging app and Install a third-party Messaging App
If factory reset and cache clearing do not work, you can disable or delete the stock messaging software and install a third-party program such as Google Messages as the default messaging app.
Use a third-party app disabler (requires root) or use Android Debug Bridge (ADB), a tool that lets you interface with your device, to disable/uninstall the app.
1) Using a Disabler App from a Third Party (Root Needed)
- On your Android device, download and install System App Remover.
- Launch the app, then look for and pick the Messaging app.
- Then press the uninstall button.
2) Making use of the Android Debug Bridge (ADB)
- To find out more about your phone, go to the Settings option.
- And then click on the System option, and after that, go to the About phone.
- Keep touching the build number until Developer Options appears.
- Return to the main settings screen and select Developer Options from the drop-down menu.
- Enable USB debugging.
- ADB is a program that you can install on your computer.
- Separate the ZIP file into two folders.
- When you’re finished, open that folder.
- Right-click in a blank spot while holding down the shift key.
- Select “Open Powershell window here” from the drop-down menu.
- Enter the command ADB devices.
- Use a cable to connect your Android handset to your computer.
- To fully delete the program, execute the command ADB shell pm uninstall –user 0 com.android.mms.
Read: How To Make Your Taskbar Look Cool?
What Should You Do If Nothing Else Works?
If the first three options don’t work, try the fourth. If you don’t want to delete the stock messaging app, check for software updates and install them if they’re available.
If no software updates are available, your last option is to flash your device’s stock firmware.
For flashing the stock firmware, each manufacturer has its own procedure; you only need to download the files for your device model and use the flashing software provided by your manufacturer.
Keep in mind that if you are unable to flash the firmware on your own, you can take your device to an authorized repair center and have it done for you.
Read: How To Get Free WiFi?
Conclusion
Before you can recover your data, your phone will reboot, and you’ll have to go through the initial setup process again.
Because this will destroy data from your Android device, you should back up your data in case of an accident.
And iPhone Android Data Transfer is a fantastic tool for backing up all of your info or selectively backing up your data. Refer to How to Backup Android Phone with LG Transfer Tool for more information on backing up Android.
Nonetheless, the three ways listed above should resolve the process COM Android MMS issue. If nothing of these options work, you may need to visit a repair shop or contact carrier customer support.
You may also like:
How To Get Adobe Premiere Pro For Free?