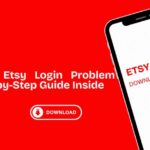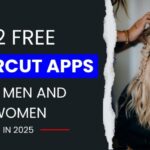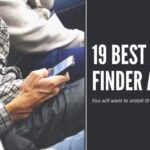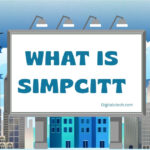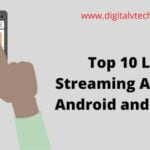You’re on vacation and don’t have access to Wifi, but you do have your laptop. Your cellphone data is the only thing that keeps you linked to your office.
There is a pressing need to send your product proposal to an international client right now. So, what are your thoughts?
Yes, you use your laptop to connect to your mobile hotspot. Your internet issues have been resolved, and you can now breathe a sigh of relief. Consider what would happen if your Android hotspot stopped operating.
You won’t be able to send the client letters any longer, which could be a game-changer for you as a business owner.
This is why we’ve come up with some fantastic methods that will show you how to fix an Android hotspot that isn’t working. So, without further ado, let’s get started.
Read: How To Fix Amazon Account Login Problems?
What is Android Hotspot?
The mobile data on your Android phone can be shared wirelessly with other devices such as a computer, tablet, or other mobile phones using Android’s native hotspot capability.
The function uses your cellular data to create a Wi-Fi network from within your smartphone, eliminating the need for additional transmitting equipment.
How Android Hotspot Works?
Both old and modern smartphones have wireless transmitters that can operate as a little WiFi router for data received over a cellular network.
When you turn on an Android hotspot, your mobile device acts as a router, treating your cellular connection as a broadband modem and distributing data to a wireless network.
The hotspot-enabled device will now appear in your list of WiFi providers that are available for connection nearby. When you turn on your cellular data and Android hotspot, you’ll have internet access for all of your other devices.
Read: How to Use Pinterest for Business Account?
How to Fix Android Hotspot, not Working Problem?
Solution 1: Check if your Mobile Internet Connection is Working
When your mobile hotspot stops operating, the first thing you should do is check to see if your cellular data is available for use. On the phone that is set as the hotspot, you can test if your mobile data is working by surfing through different websites or apps.
Because most mobile data connections are metered, if you can’t browse a webpage or use an app, it’s possible that you’ve already over your ISP’s daily/monthly usage limit.
You may be able to utilize data beyond the limit, which could cost you more than your estimated billing amount, depending on how your carrier services are arranged.
Solution 2: Turn WiFi OFF, then ON on the Receiving Device
In some cases, your phone’s internal WiFi modem may be unable to connect directly to a wireless network, even if you have previously connected to the same network without issue. It’s possible that turning off and on the WiFi on the receiver phone will fix the problem.
To turn your mobile WiFi on and off, scroll down from the top edge of your screen to reveal the Quick Settings toggles and tap the WiFi icon.
You may also get to this option by going to your phone’s Settings app, selecting ‘Network and Internet,’ and then flipping the button next to WiFi to OFF and then ON.
Solution 3: Restart your Phone
Modern smartphones operate in a similar manner to computers, and most problems may be resolved by just restarting the phone. Many low-level issues are remedied when a device is restarted because the cache and logs are cleared during the reboot process.
To restart an Android device, press and hold the power button for a few seconds, then hit the ‘Restart’ option that appears on the screen.
Read: How To Create Spaces In Your Instagram Captions and Bios
Solution 4: Connect to the Hotspot Network and Check if you’re Entering the Correct Password
Because you’ll only need your Android hotspot if your primary internet connection fails, double-check that you’re actually connected to the mobile hotspot.
You may also connect to a specific wireless network manually by heading to Settings, and then click on the Network and internet option. After that, select the WiFi option and select the network you want to join.
You may be unable to connect to the network if you attempted to connect to the hotspot previously but entered an invalid password.
To fix this issue, go to the Settings option, and select the option of Network and internet. After that, select the option of WiFi, pick your network, and then press the ‘Forget’ button. This network has been removed from your list of saved networks.
You can now connect to the hotspot manually by going to WiFi Settings, tapping on the wireless hotspot again, and entering the proper password this time.
Solution 5: Change the Frequency Band to 2.4GHz
Because data may be delivered quicker through a wireless network, many modern Android devices allow you to connect to and establish hotspots using the 5GHz frequency spectrum.
Even if you managed to generate one from one of your devices, certain Android phones do not come with the ability to connect to a 5GHz band.
In such instances, the 5GHz hotspot network you set up will be invisible to the unsupported receiving device, preventing you from connecting to it.
If your smartphone doesn’t support 5GHz connections, you can switch the Android hotspot to the 2.4GHz band, which is supported by any WiFi-enabled device.
You can do so by navigating to Network and Internet, and then click on the option of Hotspot and tethering, click on the option of Wi-Fi hotspot in the Settings app.
Tap Advanced on this screen, then tap ‘AP band’ and choose ‘2.4 GHz band’ from the popup menu. Now try connecting to the hotspot network using your device.
Solution 6: Verify Whether the Problem is with the Receiving Device
It’s possible that the problem isn’t with the phone acting as a hotspot, but with the device you’re trying to connect it to. It could be a software issue or a hardware issue that prevents the device from connecting to the hotspot.
Try connecting to your Android hotspot on a different device, such as a laptop, tablet, or another smartphone, to see if the problem is with the receiving device. If other devices can connect to the hotspot, there is a problem with your receiver device.
Solution 7: Check if you have Surpassed your Daily Mobile Data Limit
Your Android device can be programmed to provide a warning when you’re approaching your daily/monthly data consumption, in addition to your carrier blocking your access to the internet once you’ve spent a substantial amount of data.
This not only keeps track of your data usage but also sets a limit beyond which your device will no longer be able to connect to the internet, even if your carrier allows it.
The ability to establish mobile data limitations extends all the way back to Android 4.4 KitKat, which means that practically every Android device on the market has it, albeit under different names.
If your Android phone’s daily/monthly data limit has been surpassed, sharing your internet connection via a mobile hotspot will result in the receiving smartphone having no internet access.
To turn off the data limit, go to the Settings option, and then select Network and Internet.
After that, click on the option of Mobile network, and then select Data warning & limit and toggle OFF the ‘Set data limit’ option.
Read: How To Make Your Taskbar Look Cool?
Solution 8: Recreate a New Open Network Hotspot Without Password Protection
Password security is built into Android hotspot tethering, ensuring that only you may connect to your device’s wireless network and that it is not exploited by others in your neighborhood. However, your devices may occasionally fail to connect to an encrypted network for no apparent reason.
If you can’t connect to the hotspot with your device even after entering the right password, consider switching to an Open network. Select your hotspot connection (Network and Internet > Hotspot and tethering > Wi-Fi hotspot), touch on Security, and then choose ‘None’ rather than ‘WPA2-Personal.’
You can also modify the name of the hotspot to avoid any past issues with connectivity. Attempt to connect to the new hotspot network now.
If your device connects to the open network successfully, you can create a new hotspot network with password security to prevent it from being misused by others. If you don’t have a firewall, leave your network open.
Note: Open networks leave you vulnerable to others attempting to access your internet connection, potentially resulting in you paying more than you should for your monthly cellphone payment.
Solution 9: Create an Open Network Hotspot, Connect to this Network, and Switch the Hotspot Back to a Password-Protected Network
As we indicated in Solution 8, creating a new network is simple. You can take this critical precaution before continuing to use your open hotspot to help safeguard it.
This solution is linked to Solution #8 and relies on your device’s ability to successfully host a hotspot network.
You’ll start by setting up an open network, like we showed you in Solution #8, and then link your other devices to it.
Go to the Settings option.
And then, click on the option of Network and Internet.
After that, you need to click on Hotspot and tethering, and then select the option of Wi-Fi hotspot once the device has connected to the hotspot.
Tap ‘Security on this screen, then ‘WPA2-Personal’ to create a password for your hotspot.
Connect devices to this password-protected hotspot (you don’t have to remember the password) and input the password you just set up the password-protected network with. If the device connects to this network successfully, your problem should be resolved.
Solution 10: Disable Automatic Hotspot Switching
When no device is connected to the hotspot for a few minutes, some modern phones include a feature that turns it off automatically.
This implies that if your receiving device goes into sleep mode or is restarted, it won’t be able to connect to the hotspot.
You can turn off the feature by going to Network and Internet and then click on the option of Hotspot and tethering.
Click on the option of Wi-Fi hotspot and turning off the ‘Turn hotspot automatically’ toggle. This will keep your hotspot operational at all times, even if the receiver device is turned off.
Solution 11: Disable Battery Saving Mode
Android has a built-in battery-saving mode that disables various power-hungry aspects of a phone, allowing it to run on only the essentials.
When using the Android hotspot with battery saver mode set, the former’s functioning can be affected, leaving you without a hotspot to connect to.
When using your phone as a mobile hotspot, it’s a good idea to turn off Battery Saver mode. Open Settings, navigate to Battery > Battery Saver, and hit the ‘Turn off now’ option to turn off Battery Saver on your phone.
Solution 12: Reboot your Phone into Safe Mode
If none of the previous alternatives work and you’ve tried standard rebooting your phone, you might try restarting it in Safe mode.
By starting your Android smartphone in safe mode, you may see if a current issue is being caused by a third-party app.
Because all third-party programs are disabled by default in Safe mode and do not start until they are opened, this is the case.
By pushing and holding the Power button until the Power menu appears, you can put your phone into safe mode.
Tap and hold the Power off button on the Power menu, and you’ll be asked if you wish to ‘Reboot to safe mode.’ Allow your device to restart and boot into Safe mode by tapping OK.
Try turning on the Android hotspot while in Safe mode to see if it works. When you’re finished, press and hold the Power button to return to standard Android.
Read: How to Fix MMS Download Problems?
Solution 13: Editing Access Point Inside Mobile Network
A user mentioned that they were able to address the hotspot not functioning issue by modifying the mobile network’s access point settings in one of the comments to a Pixel Phone help page. Other commentators on the site have also stated that this fix helped them get their phones’ hotspots to work.
The remedy entails changing the APN type in the access point settings. To do so, open the Settings app on your phone and navigate to Network and Internet, and then select the option of the Mobile network.
After that, click on the option of Advanced, and then click on the option of Access point names.
Select ‘New APN’ from the 3-dots symbol in the top right corner.
Tap the ‘APN type’ button on the ‘Edit access point’ page, and then input “, DUN” into the APN box. After that, touch on the 3-dots icon and select ‘Save’ to save the new access point name. This should immediately fix your hotspot internet.
Tap the ‘APN type’ button on the ‘Edit access point’ page, and then input “, DUN” into the APN box. After that, touch on the 3-dots icon and select ‘Save’ to save the new access point name. This should immediately fix your hotspot internet.
Solution 14: Try Bluetooth Tethering Instead
Apart from WiFi tethering, Android also uses built-in Bluetooth components to wirelessly connect your cellular data to other devices. Bluetooth tethering is a viable alternative to using your Android device’s mobile data on another device, however, it is slower than typical WiFi networks.
By going to Network & Internet option, and then click on the Hotspot and tethering in the Settings app, you may enable Bluetooth tethering.
Toggle the toggle next to ‘Bluetooth tethering’ to ON, and you’ll be able to share your phone’s internet connection with the receiving device via Bluetooth pairing.
Solution 15: Reset your Phone’s Wi-Fi, Mobile & Bluetooth Settings
Before you opt to wipe your phone in its entirety, Android allows you to reset a few settings. You may independently reset just your phone’s network settings in the Settings app, similar to how iOS has a dedicated option for this.
On Android, you may delete your network settings by heading to System option, select the option of Advanced option, and after that Reset options and selecting the ‘Reset Wi-Fi, mobile & Bluetooth’ option.
Wait for Android to clean your network settings before setting up a fresh hotspot connection on your phone and verifying that the mobile hotspot is operational.
Solution 16: Force Stop the Settings App and Clear its Storage
Clearing the storage in the Settings app, according to some users, may also help cure the hotspot issue on your Android device.
This user suggests forcing the Settings app to close and then clearing its storage by heading to the Settings option, and then click on the option of Apps and notifications. See all apps and choosing the ‘Settings’ app from the list.
To close the app, tap the ‘Force stop’ button on the App Info screen. The screen will now close, and you must return to this identical screen by performing the steps outlined above.
Select ‘Storage’ and hit the ‘Clear storage’ option on the following screen once you’re back on the App Info page.
All of the settings you’ve saved on your phone will be erased now. Your information, on the other hand, is still secure. Before you opt to reset your complete phone, you can use this way to see if the hotspot is working for you.
Read: Best Tips to Consider When Choosing a Business Internet Provider
Solution 17: Reset the Device to Factory Settings
If none of the previous options have resolved your Android hotspot issue, then the only choice is to restore your Android phone to factory settings.
Remember that restoring your smartphone to factory settings wipes off all of your personal data, including photographs, movies, settings, contacts, and other information. So only do this if you don’t have any other options.
Open the Settings app, navigate to the System option, and select the option Advanced. And after that, click on the Reset options, and select ‘Erase all data (factory reset)’.
Solution 18: If Nothing Works, Take it to the Repair Center
In terms of software, factory resetting your phone turns it into a brand new device. So, if your gadget isn’t capable of functioning as a genuine hotspot device, the issue is hardware-related, and there’s nothing you can do about it.
If this is the case, we recommend visiting an Authorized Repair Center of your phone’s manufacturer, who will be able to determine the exact location of the problem.
Conclusion
So, here we have discussed above why is my Hotspot not Working on Android. Hope you will enjoy this article, and also this information will helpful for you. But in case if you have any problem related to this, then you can comment below the question in the comment section, Assure that we will help you as soon as possible.
You may also like:
How To Get Adobe Premiere Pro For Free?