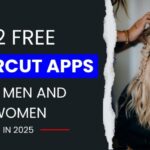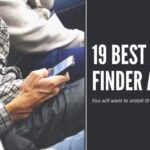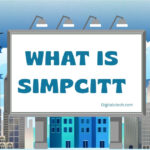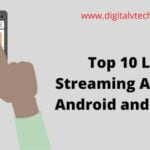Cookies are the files that are created when you visit any website. These cookies help you to make your browsing experience better or smooth. Cookies save your browsing information like usernames, passwords, sites you visit, etc. With the help of cookies, you can keep signed in, if you don’t want to enter your login details again. Cookies also save your preferences and provide you the relevant content which you prefer locally.
When we talk about cookies, they are of two types:
- The first one is, the First Party cookies; these are created by the sites which you have visited. In the address bar, the site will be shown.
- The second is the Third-Party cookies; these are created by other sites. The content shown by the sites is the content that you will see on the web pages you visit like ads or images.
How are Cookies are helpful?
As we know cookies are the files that are created when you visit any website. These cookies are designed for making the browsing experience smooth by saving the user’s browsing information. Every browser uses cookies to improve its services and makes us more friendly with the browser. Cookies assist you to;
- Helps in signed in by saving your login details and keeps your account login
- Provides you your favorite sites on the search result page by remembering your site’s preferences.
- Provides you relevant content, it helps you to give you the relevant content which you are looking for on the web.
Guide to allow or enable cookies in Google Chrome
- Open the Google Chrome browser on your device and click on the Customize and Control option. This option has appeared at the top of the right corner of the Chrome window as three black dots on top of each other. Click this three-dot icon to open the Configuration and Control option.
- When you click the three dots, a list of options will be available to you in the form of a drop-down list. From this list of options, choose the Settings option and click on it to open settings.
- Now, the settings screen will appear on the window. A search box will appear at the top of the Chrome settings window. Google Chrome offers more than hundreds of configuration settings, so you have to type cookies in the search box. Chrome will search out the options and provide you with various options. You will not get the exact Cookie option but you will get away to go to the cookie settings.
- When you type the cookie and search for it, you will get several options, from this list of search results choose the settings named Site settings. Click on it and open the Site Setting option.
- Now, the first option you will get under this Site Setting option is Cookies. Click on this cookies option, you will notice that it is highlighted in yellow color because you searched for it. After clicking on this Cookies option, you will be redirected to the Cookies Settings.
- In the Cookies settings, you will get three options to choose from. You can choose this option according to your preferences.
Allow Cookies
In this option, you have the choice to Allow all Cookies, this will enable the device to store cookies as long as the websites want. By clicking on this first option, you will allow both the first-party cookies as well as the third-party cookies. You would know about these types of cookies as we discuss earlier in the article.
Read more: Does Walmart Buy Used Phones?
Allow Cookies but Block Third-Party Cookies
This option helps you to block the third-party cookies but enables the first-party cookies which you directly visited. It protects your privacy as well as provides a good functioning web browser.
Block All Cookies
This option is used for blocking both first-party as well as third-party cookies. But this will block many websites as you would not visit them, as well as you not be logged in to the websites which you use at all.
Clear Cookies and Site data when you quit Chrome
This option will be available at the bottom of this section. If you enable this option, then the cookies will be deleted immediately when you exit chrome or close the browser. It will be helpful as well as disadvantageous also but it totally depends on the preference of the user.
Read more: How to Get a Refund from DoorDash?
For Specific websites Enable or Block cookies
Google Chrome will provide you an additional option to enable or disable the cookies for specific websites. To use this option, scroll down below and find the Block / Clear on Exit / Allow.
You have provided the three options Block, Clear on Exit, and Allow; these are the three sections under which you can add the website’s name or URL. You will get the Add button just next to this option in separate sections, click on the Add button and enter the Website name.
- After you customize the settings, this will take place immediately. When you finish all your customizations, close the settings tab and continue browsing.
In this way, you can make customizations to the Cookies settings in Google Chrome Browser.
Read more: How to Change Emoji Color on Android?
Problems to fix when you are unable to use Cookies.
Sometimes a problem occurs when you are unable to turn on cookies / you can not log in and use your account / your cookies are turned off. Whenever you face such an issue you have the following ways to fix the cookie issue.
- Try to sign in again to your account and turn on the cookies.
- Follow the above-written steps to turn on cookies according to your preference.
- Open a new browser window and again try to login or enable the cookies option.
- Try basic troubleshoots like clearing caches and cookies.
- Search or browse in a private/incognito window.
- Customize the browser’s privacy settings and try again.
Whenever you get such an error, these are some basic troubleshoots or possible solutions you can try. Try one by one each of them and see which will work for you.