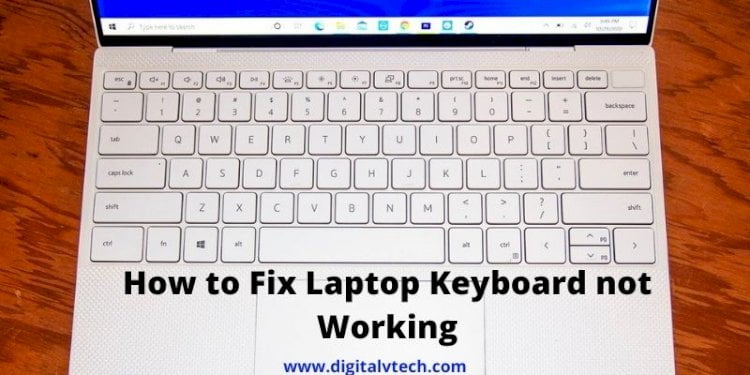If your laptop keyboard stops working, there are a few things you may do. Some are simple, while others are a little more difficult.
In any event, your keyboard-related issues can be resolved; the only question is how quickly and whether you’ll have to pay to get the work done.
There are numerous reasons why your laptop keyboard may stop working, as well as numerous solutions to this issue.
Here, we’ll go over some of the most common laptop keyboard issues and how to solve them.
Read: How To Fix Amazon Account Login Problems?
Solutions to Fix Laptop Keyboard not Working
Here, below we will list some solutions, that help you to fix the laptop keyboard not working. Read this article, and know the brief knowledge about it:-
Solution 1: Reboot Your PC
When you have a computer problem, this is the first thing you should attempt before going any further with troubleshooting.
Rebooting the computer is quick and simple, and it just possibly fix the keyboard problems you’re having.
The good news is that you can reboot your laptop without a working keyboard. To reboot Windows 10, go to the Start menu, pick Power, and then reboot.
If you’re having troubles with your mouse and touchpad as well, press and hold the power button on your computer for a few seconds, then switch it off.
Then, with a push of a button, turn it back on to see if the problem has been resolved.
Read: How to Use Pinterest for Business Account?
Solution 2: Reinstall Your Keyboard Driver
If you frequently install third-party software and/or turn your computer down without using the Shut Down command, the driver that manages your keyboard may experience issues.
Type “Device Manager” into the Start menu. Expand the Keyboards section by pressing Enter.
A yellow exclamation mark next to any of the items in this section could indicate a concern. Even if you don’t see an exclamation mark, right-clicking your keyboard in this menu and selecting Uninstall Driver is a good idea.
Restart your computer, and Windows should automatically download the generic drivers for your keyboard, allowing it to function once more.
If that doesn’t work, or if the Keyboard icon isn’t even displayed in Device Manager, go to the laptop manufacturer’s support page and download and install the newest keyboard drivers. Try reinstalling the chipset and/or USB drivers if the keyboard driver is missing.
Read: How To Create Spaces In Your Instagram Captions and Bios
Solution 3: Adjust Your Keyboard Settings
Even if they were intended to be advantageous, many software settings can cause your keyboard to act abnormally.
For example, if the Repeat Delay setting on your keyboard is too short, pushing a key may result in two or more letters being typed.
By accessing the Start menu, type “Control Panel,” then searching for Keyboard in the upper-right corner of the Control Panel window, you may access your keyboard’s settings.
If you observe a delay between pressing a key and that character showing on the screen, you might wish to tweak the Filter Keys setting.
Search for Ease of Access in the Start menu, open it, and select “Make the keyboard easier to use.” Uncheck the option next to Filter Keys and press OK to see if it helps.
If your keyboard is acting weirdly, check sure Sticky Keys is off in this menu as well.
Read: How To Make Your Taskbar Look Cool?
Solution 4: Change Your Keyboard Layout
It’s possible that your language or keyboard layout was changed accidentally if your keyboard keys work but output different letters than the keys suggest or someone in your office pulled a decades-old prank.
To discover Windows’ Region & Language settings panel, go to the Start menu and type “Language.” Then scroll down to your list of languages and click on it.
Click the Options button after selecting the one you want to use for most US users, this will be English (United States).
On the following screen, make sure US QWERTY is available under Keyboards, and delete any keyboard layouts you aren’t using.
Read: How To Get Free WiFi?
Solution 5: Check for Crumbs
Give your laptop a thorough shake while holding it upside down, or at least at a 45- to 75-degree angle from horizontal.
Crumbs from your last snack break or working lunch can become lodged behind the keys. This is more of an issue with older laptops, but it’s worth a try with a new one as well.
Give the nooks and crevices of your keyboard a quick cleaning if you have a keyboard vacuum or a can of compressed air.
If one or two keys are stuck due to a soda spill, remove the offending keycap from the keyboard and wipe away as much dried liquid as possible from the key switch.
Clean the sticky residue with rubbing alcohol or soapy water on a rag, not on the keyboard. A cotton swab can also be useful here; however, be cautious and don’t disassemble the key switch unless you’re sure you know what you’re doing.
If a large piece of the keyboard is stuck due to liquid damage, such as a spilled cup of soda or coffee, replacing the keyboard assembly may be your best option.
Read: How to Fix MMS Download Problems?
Solution 6: Remove the Battery (If You Can)
A laptop’s battery, which is located beneath the keyboard, can occasionally cause issues. If your laptop’s battery is detachable, try turning it off, removing the battery, and then plugging in the power cable.
Attempt to start the laptop without the battery and simply with AC power. You may need to replace your battery if the keyboard only functions when the battery is removed.
Just make sure to obtain an official battery from the laptop’s manufacturer; third-party laptop batteries are not recommended for safety reasons.
Solution 7: Reseat Bad Connections
When the keyboard loses contact with the motherboard of the laptop, you’ll have a keyboard that functions infrequently or not at all.
Removing the outer shell and reconnecting the ribbon wire on the bottom of the keyboard should be simple if you’re an IT pro.
If not, go to your laptop’s manufacturer’s website for instructions on how to disassemble it and reattach the ribbon cable.
If you don’t feel comfortable disassembling your laptop, take it to a service center to have it looked at by an expert.
Read: 15 Best Animation Apps for Android and iOS
Solution 8: Check the Problem Is Caused by Hardware or Software
Your keyboard may become stuck for one of two reasons: hardware or software.
To begin, restart your computer and open the BIOS or UEFI settings. You can get into BIOS on earlier Windows computers by pressing F1, F2, Esc, Del, or another key combination.
However, you’ll have to use a different way on newer workstations, that is, systems created in the last few years, because the booting speed is too quick, making BIOS entry problematic.
- When dealing with newer equipment, keep the following in mind:
- Select Settings, and then click the option of Update & Security, select the option of Recovery from the drop-down menu.
- Click Restart Now under the Advanced startup option.
- Select Troubleshoot, then press Advanced options, after that, click the option of UEFI Firmware Settings from the next menu (if you don’t see this option, click Startup Settings).
To access the BIOS, press F1 (or F2) when the computer begins. When you’re ready, click Restart. Your computer will boot into BIOS or UEFI mode.
If your system successfully opened the BIOS or UEFI, your computer’s hardware is probably fine, regardless of the approach you used.
Read: How to Create an Email Group in Outlook
Solution 9: Replace a Faulty Laptop Keyboard
If the keyboard is physically damaged or has been separated from the motherboard (perhaps due to a shock), you’ll need to set aside some time to remove it from your laptop and either reseat the connection or replace the keyboard entirely.
Because different manufacturers create computers in different ways, it’s difficult to prescribe a single cure.
Opening several computers from the same brand, on the other hand, is generally the same. Swapping the keyboard (or simply reseating the cable connection) is a lot easier now.
Note that laptop keyboards are normally sealed items, so while you may be able to clean it better when it’s removed from the laptop, you won’t be able to easily inspect the inside workings. You may check a keyboard’s serial number once it’s been removed.
To discover if it’s available to buy, type this into the eBay search box. They normally are, but purchasing a new laptop keyboard might be costly.
Solution 10: Run an SFC Scan
SFC is a free program that can be used to repair corruption in Windows system files.
To see if this is the source of the keyboard sluggishness (and if so, how to solve it):-
- In the Start menu search bar, type command prompt and select Run as administrator.
- Type SFC /scan now into the Command Prompt and press Enter.
SFC will check all of your system files for corruption in a matter of seconds. It will next attempt to resolve any problems it discovers in your files.
You’ll need to restart the computer when the scan is finished for the modifications to take effect.
Solution 11: Defective Keyboard
If you’re still inside your warranty term, call the tech support department for your laptop manufacturer.
If they determine you’re using a malfunctioning keyboard, you should be able to get it changed without too much trouble at a service center.
It’s usually a good idea to back up your hard drive or remove it totally and keep it before sending your laptop in or handing it over to a service technician.
You’ll keep your data, which is the most crucial aspect of your laptop, this way. Knowing why your keyboard stopped working doesn’t mean you have to throw away your laptop.
If you still can’t get it to function, use a USB keyboard for now and have your laptop looked at by an expert when you have the time.
Read: How to Activate MS Office 2013 for Free?
Conclusion
I’m confident that one of the options listed above helped you fix your laptop keyboard not working in Windows 10. If you have any questions, please leave them in the comments area. We’re here to assist you! Thanks for taking the time to read this. Have a wonderful day!
You may also like:
How To Get Adobe Premiere Pro For Free?