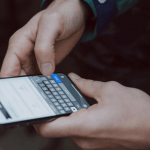The printer is always a major component of the office items as well as for legal purposes. Despite being so digitally transformed in this era, the printer doesn’t lose its importance. We need printing PDFs, legal documents, legal notices, and so many other purposes. With the upgrading of the Windows Operating System Windows 10 was launched.
As with the Older versions of Windows, it is capable of installing additional devices like printers. Many users face difficulties while using Windows 10 for printing. In this article, we would discuss some methods to fix the printer problems in Windows 10. So, let us start with the very basic and simple methods to solve this issue.
How to Fix Printer Problems in Windows 10?
Here are we mentioning these 5 ways to fix the printer problem you are facing with you printer on Windows 10:
#1. Check Basic Hardware Connectivity – Cable, Wireless Connection, or Power Supply
Whether you are using any electronic device you must have to check the hardware parts properly to establish a strong connection. We observed in many cases that most of the printing problems are caused by the hardware. So, you should have to set up the connection in the right way. Let us discuss the factors which you have to consider.
1. Power Supply – Always check whether the electrical cord of the Printer doesn’t have any cuts on it. Moreover, you must have to check whether the power switch is turned on or not of the cord which is plugged. It may be possible that you are using a printer on the network or a shared printer. In such cases make sure that all the routers and computers are turned on.
2. Check Cable – Check whether the cable of the printer is connected properly to the PC. As sometimes improper connections will lead to printer problems and issues.
3. Check Wireless Connection – whenever you are using a wireless printer there are some additional things to keep in mind. Make sure that the Wireless option of the printer is turned on and it is available to the nearby devices. You can see the manual which came along with the printer to know about its settings and options and make it more comfortable to use.
Read More: How To Make Your Taskbar Look Cool?
#2. Set Default Printer
If you have different printers installed, then you will always have to choose a printer for printing a document. Having multiple printers may lead you to face an issue associated with the printers. So, I would recommend you to use a new printer as the default printer for windows. This will save you from some issues as well as prevent you from accidentally printing from the wrong printer.
To set the printer as your default printer follow the steps carefully.
- Go to the Start menu button and right-click on it. Choose the settings option.
- In the settings drop-down menu, click on the “Printers and Scanners” under the “Devices” head.
- Here you will have to untick the “Allow Windows to manage my default printer” box.
- After this setting has been disabled, click on your Printer (Connected Printer which you want to make as default) and then Manage.
- It will redirect you to the printer management settings. Here click on the set as default to make the printer the default printer of Windows.
So that’s how you can set your default printer and will be able to print from that printer.
#3. Install the Printer Driver
In most cases, windows have a vast catalog of printer drivers which windows will install itself. But some of the new models or rare printer drivers are not available on Microsoft. So, it is unable to install the driver. In this case, follow the methods written down below.
- Look for the driver software which comes with the Printer and install it.
- If your printer didn’t come with the driver software, go to the manufacturer’s website and download the latest version of the driver for your printer.
- If you are worried about the installation process, all the installation instructions are provided on the website. And most of the drivers install themselves only by just double-clicking on them.
Read More: How To Get Free WiFi?
#4. Run Windows 10 Troubleshooter
If you have tried all the above ways and are still unable to use the printer or having trouble while using the printer, go for the Windows 10 Troubleshooter.
For launching the Windows 10 troubleshooter,
- Right-click on the Windows Start menu.
- Click on Settings > Update & Security > Troubleshoot.
- In this section, you will find the Printer option under Get Up and Running, click on it.
- Finally, click on the Run the Troubleshooter, it will start troubleshooting the Windows.
#5. Contact Manufacturer Support Team
After trying all the methods, you will not get anything, then the last option available to you is the Support Team.
Connect with the manufacturer’s support team and describe your problem to them. Surely, they will help you to resolve your printer issue or the Printer problems in windows 10.
Read More: How to Fix MMS Download Problems?
Conclusion
Printer problems in Windows 10 are the most common problems among users. In this article, we will try to resolve the printer problem using various methods.
I hope you will find the appropriate way to fix the printer problems in Windows 10 through the above-mentioned ways.
You may also like:
How To Get Adobe Premiere Pro For Free?