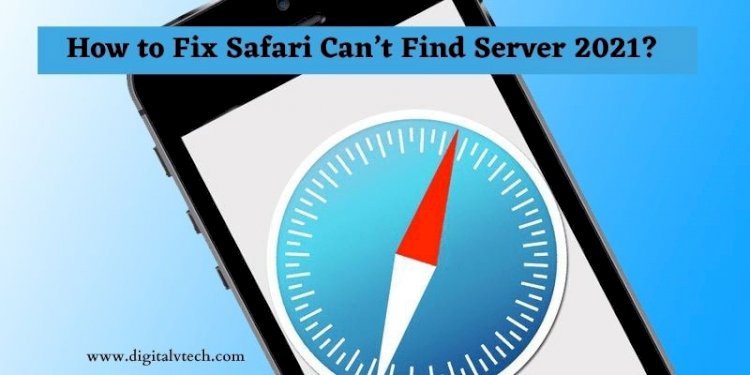This article will explain how to fix safari can’t find server.
Every iPhone user’s default browser is Safari, which is the first browser they use. Despite Apple’s decision to allow third-party browsers such as Chrome and Firefox to run on iOS, the great majority of iPhone users continue to use Safari. It offers services that are quick, secure, adaptable, and dependable. However, there is one annoyance that every iPhone user despises: the “Safari can’t find server” error message.
Regardless, the procedures listed above will assist you in resolving your Safari server connectivity issue. If this doesn’t work for you, there are still more options you may try if Safari on Mac, iPhone, or iPad can’t connect to a server.
How to Fix Safari Can’t Find Server
When a Web browser requests a document or data, the server functions as software that delivers it. If Safari is unable to locate a server, it is possible that the Safari browser is unavailable, or that your device’s OS or network card is malfunctioning.
If the fault is with the browser, you have no choice but to sit down and wait for the Safari server to come back online. However, if an obstruction is present on the device, you can use the following approach to remove it.
So, why can’t Safari find the server on Mac, iPhone, or iPad, and how can you fix it?
Method 1: Check Your Wi-Fi Connection
Check your internet connection if Safari isn’t connecting to the server or loading a webpage. In order to run or load a Webpage properly without generating any issues, a continuous connection is essential. So, your Wi-Fi network connection drops out or dies, and you get a warning saying Safari can’t find the server.
If you’re having difficulty with your internet, you can attempt a few troubleshooting methods at home.
- Disable and then re-enable your device’s Wi-Fi connection.
- Unplug the cable wire from your home router for around 15 seconds before plugging it back in.
- Ascertain that your device receives sufficient Wi-Fi signals to load the webpage.
- Do not use Airplane mode on your device.
- If your internet is extremely slow, switch to mobile data.
Method 2: Use Correct Webpage URL
When we are in a rush to find something in a browser, we often forget or are misled to offer the correct URL. We can see that Safari is unable to locate server messages in this location. So, double-check the URL you’re providing to see if any single words are missing.
If you’re copying a URL from another website or social networking site, make sure it’s in full URL format, such as “https://www.demo.com/ or.edu.” You will arrive at your desired location in this manner.
Method 3: Reload Your Page
To fix Safari Can’t Find Server, try reloading the website you wish to visit. You may encounter connection issues if the receiver did not send the command to open the webpage to the server. It also assists you in ensuring that you are utilizing the correct URL.
If you’ve tried reloading the page two or three times and it still doesn’t work or open, try the following technique.
Read: How to Install Android Apps on Windows Phone?
Method 4: Disable Content Blocker
As you may be aware, you can block material or websites that feature obnoxious advertisements that obstruct your reading. This is a useful feature for you to browse the web without being bombarded with advertisements, but it is not applicable to content publishers or websites. The most significant aspect of earning money from a website is through advertisements.
Having said that, certain websites may now automatically detect if your device is equipped with an ad-blocker. As a result, they will not enable such users to access their material or website.
As a result, you can turn off your iPhone’s content filter and try reloading the page you’re having issues with.
- To turn off the content blocker on your iPhone, go to the Settings option.
- And then, click on the General option, and then select Content Blocker.
- Go to the Settings section of your smartphone.
- Select Safari browser from the drop-down menu.
- Then, select the Content Blocker option.
- Finally, turn off all of the options.
Method 5: Clear Safari Cache and Data
The content is loaded faster thanks to a cache. However, if it saves an excessive amount of cache for each piece of content, data, or information you access using the Safari browser, it will be difficult for Safari to locate the correct server for that content.
As a result, if Safari reports that it is unable to connect to the server, you should erase its cache and data files completely.
Follow the steps below to clean the cache and data in the Safari browser.
Note: When you erase the cache and data of the Safari browser, you will lose all of your history, cookies, and other browsing data.
- Go to the Settings app on your iPhone.
- Scroll down and select Safari from the drop-down menu.
- Select Clear History and Website Data from the drop-down menu.
- Close all tabs on your device completely.
- Open the Safari browser and navigate to the page you wish to see.
Method 6: Disable Firewall and Antivirus
Why can’t Safari find a server on a Mac? It’s possible that it’s because you’ve enabled your firewall and antivirus software. Content that contains malware or other infections will be blocked. As a result, your firewall and antivirus software may interpret the content you’re viewing as a blot or spyware. This is where you must first turn off your iPhone’s or Mac’s firewall or antivirus. The material should thereafter be loaded.
To fix Safari Can’t Find Server on a Mac, first, disable the firewall.
- Activate your Mac laptop.
- From the upper left toolbar, select the Apple logo.
- Then select System Preferences from the drop-down menu.
- Select Security & Privacy from the drop-down menu.
- After that, select Firewall.
- Finally, on the left side, select Firewall: Off.
Read: How to Chromecast Peacock TV from Mobile & PC?
Method 7: Change Your Wi-Fi DNS
As I previously stated, the first thing your Webpage requires to load content is a server. If you see “Safari can’t find server,” it’s possible that your Domain Name Server isn’t up to par. That is why you should check DNS on your device and, if necessary, tweak it to make it work properly. Follow the steps below to change the Wi-Fi DNS server on your iPhone.
- Go to the iPhone’s settings menu.
- Select Wi-Fi from the drop-down menu.
- Open your current Wi-Fi connection. You can do so by tapping the small circle I icon next to your Wi-Fi name.
- Select Configure DNS from the DNA section.
- Change it to Manual if it’s already on Automatic.
- Then select the Add Server option.
- 8.8.4.4 or 8.8.8.8 are the Google DNS servers to use.
- To finish, tap Save to save your changes.
Method 8: Reset Network Settings
If there is an issue with your device network, you will receive an error message. Safari is unable to locate the server. As a result, you must reset all network settings to default. Your smartphone will be unable to connect to mobile data or Wi-Fi due to an incorrect network setup.
Note: If you reset your device’s network, you’ll lose all of your saved Wi-Fi.
To fix Safari Can’t Find Server on iPhone, first reset the network settings.
- Go to the iPhone’s Settings app.
- Select General from the drop-down menu.
- After that, select Reset Network Settings.
- To confirm, press on Reset Network Settings one again.
- This is how you can restore your iPhone or iPad’s network settings. After you’ve completed the reset, connect to your Wi-Fi and see if Safari can load a webpage.
Method 9: Separate SSID Names for 2.4 GHz and 5 GHz are Required
You will have a connectivity problem if you use the same SSID (Wi-Fi name) for both your 2.4 GHz and 5 GHz networks. If you receive the message “Safari cannot connect to a server,” update the SSID names of your 2.4 GHz and 5 GHz networks.
Read: What is Tap Windows 9.21.2?
Method 10: Update Your Device
You will have problems using Safari if you have an updated version of the browser but an outdated version of the device OS (Operating System). Furthermore, Safari can’t identify a server issue that could be caused by a defect in the device’s operating system.
As a result, upgrade your device’s operating system to resolve the Safari not connected or working issue on iPhone.
First and foremost, update the operating system on your iPhone or iPad.
- Go to your iPhone’s settings.
- Select General.
- Then, select Software Update.
- Check for an iOS update now. If there is one, make sure your iPhone OS is up to date.
The process of updating and installing a new version of iOS on your device will take a few times. So, please be patient.
Read: How to Upgrade Windows Vista to Windows 7 for Free Without CD?
Frequently Asked Questions
Is Zoom Available in Safari?
Zoom is available in Safari.
Why is Safari unable to open a page?
Close and reopen the Safari browser, verify your internet connection, disable the firewall, set up a specific proxy server, and switch to mobile data if you can’t open a page.
Is there an Incognito mode in Safari?
Yes, Safari has a private window mode called “InPrivate Window.”
On the iPad, why is Safari split screen?
When you split the screen on your iPad with Safari, you’ll get two distinct Safari browsers. As a result, you can browse two different things at the same time.
Is it Possible to Remove the Safari Extension Terminal?
Yes, the Safari extension terminal can be removed.
Conclusion
For ordinary browsing, iPhone users can rely on the Safari browser. Keeping your personal data protected from an outsider is simple, easy, and most importantly, secure. If you ever notice Safari can’t find a server on your iPhone, iPad, or Mac, use the remedies listed above.
If you have any other questions about the Safari browser, please post them in the comments area.