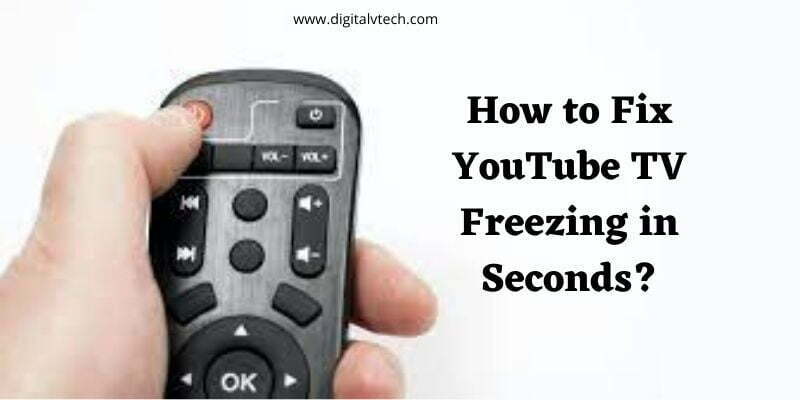Here we will provide the details of how to fix youtube TV freezing in seconds. If you are searching for these details then stay connected with us.
One of the best features of YouTube TV is that it allows you to cut the cord on cable and the astronomical costs that come with it.
However, the grass isn’t always greener on the other side. YouTube TV requires an internet connection, and anything that is connected to the internet will experience problems at some point. Freezing and buffering are two issues that many YouTube TV customers have complained about.
Fortunately, there are a few tried-and-true simple remedies you can use to resolve this issue. Here’s what you should do right now to reactivate YouTube TV.
Procedure to Fix YouTube TV Freezing in Seconds
If Youtube TV on your device freezes, there could be a problem. So, here are some of the most efficient and fundamental troubleshooting techniques that might assist you in resolving this problem.
Sometimes it’s just a browser issue, such as not having the most recent version of your browser. This is a straightforward but effective solution.
Also, for the best streaming experience, Google advises using the most recent version of the browser.
If you are having trouble putting the following strategies into practice on your own, you can always turn to Youtube TV Help for assistance and suggestions. And, if you’re eager like me, simply begin by following the steps below.
Check Internet Connection
The most common problem is a defective or weak internet connection, so always check your connection first when troubleshooting anything connected to the internet.
Check to see if your connection is up and running, as well as the amount of data available in your plan. If you keep experiencing signal drops, it’s possible that your router, not the service, is at blame.
Follow these procedures to check your Smart TV’s internet connection:
Step 1:
Check to see if your Smart TV is internet-connected.
Step 2:
Check your router if it isn’t. It’s possible that you will have to restart it. Remove it from the power source, wait a minute, then reconnect it and restart it.
Step 3:
Contact your ISP if your router still won’t connect to the internet after you’ve reset it.
Step 4:
If you are using Wi-Fi, be sure your Smart TV isn’t too far away from your wireless access point. You will need a wireless booster to improve the signal strength if it’s more than 15.2 m (49.87 feet) away.
Step 5:
Perform a factory reset if you’re still having trouble connecting to the internet.
Check if YouTube TV is Down
Checking for services from discussion forums is also a preventative approach. You may quickly lookout for any future issues on these discussion forums.
Check Your Location
Youtube TV will always inquire about your current location in order to improve your experience by providing you with the appropriate local channels.
So, if you have turned off the location, turn it back on and see if the problem still exists or has vanished.
Reinstall the YouTube App
The YouTube app, not your Smart TV, can have issues from time to time. Most Smart TVs allow you to uninstall and reinstall apps. If your TV model allows it, go ahead and do the following:
Step 1:
Look for the YouTube app. It’ll most likely be in the Apps section.
Step 2:
After that, select the Settings option.
Step 3:
Locate and remove YouTube.
Step 4:
YouTube should be reinstalled.
Step 5:
Experiment with the YouTube app.
Restart the YouTube TV App
Try restarting your app; freezing is a typical problem with apps, and it can be resolved by restarting them.
If the freezing problem persists even after restarting, simply delete the software from your device and reinstall it.
Clear Browser Cache and Cookies
If you are having trouble watching Youtube TV on your PC or laptop using browsers like Chrome, Firefox, or Safari, try deleting your browser’s caches and cookies. This may assist you in resolving your freezing troubles.
Update the Software on Your TV
If your Smart TV’s software is out of date, it might cause a slew of issues with apps like YouTube.
Most of the time, your Smart TV will automatically download updates. You can, however, check for updates and download them manually.
Step 1:
You may check for Software updates on most Smart TVs by navigating to Settings and then selecting any Support/Software Update choices.
Step 2:
If any updates are available, select one of the “Update Now” options.
Step 3:
The updates should start downloading and installing themselves.
Step 4:
While the updates are downloading and installing, do not switch off your television.
Step 5:
After the update has been installed, test the YouTube app.
You can still check your manufacturer’s website if your TV does not show any available updates. You may be able to download the updates to a USB drive and install them that way in some circumstances.
Restart Your Device
If the problem persists after attempting all of the aforementioned solutions, restart your device. Try restarting your device several times, and if the problem remains, repeat steps 4 and 5 after restarting your device.
Final Words
Don’t be alarmed if YouTube TV freezes; this is a very regular problem. Fortunately, there are a few tried-and-true methods for unfreezing it.
Hopefully, one of these methods was able to unfreeze YouTube TV and alleviate any buffering issues you were having.
Were you able to get your device’s YouTube TV to stop freezing? Please tell me how you did it in the comments area below.
You might also like
Top 10 Multiplayer Games To Play Online With Friends