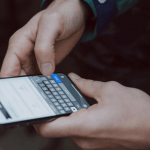You’re in luck if you’ve ever wanted to play your Xbox One games on your Laptop. Many Xbox One games may be played on a laptop without difficulty. This is ideal for households with only one Xbox system, as you won’t have to compete for use of it.
Being away from your Xbox One can be difficult if you’re a regular player. Nonetheless, because both devices are Windows-based, you can still play many of your favorite Xbox One games without having an Xbox One.
You may play Xbox One games on your computer in two ways. The first option is to use Xbox Play Anywhere, a service provided by Microsoft.
The second way necessitates streaming the game through Windows 10, which necessitates a continuous internet connection.
Through the Xbox Game Pass subscription, Microsoft is presently developing additional “cloud gaming” features.
A membership currently allows you to stream games to compatible Android devices, but sources indicate that Microsoft is working on expanding this functionality to desktop web browsers and iOS.
Meanwhile, you may play Xbox One games on your laptop in one of two methods.
Read: How To Fix Amazon Account Login Problems?
Procedure to Play Xbox Games on Laptop
1. Check Xbox Play Anywhere Compatibility First
Xbox Play Anywhere is supported by a large number of titles available on the Microsoft Store.
That means any compatible game you buy will work on both platforms, and you won’t have to How to Stream Xbox Games on Your Laptop?
buy another game.
You are saving data that is synchronized between Windows 10 and the Xbox console as well.
For example, if you buy Gears of War 4 from the Microsoft Store, it will work on both Windows 10 and Xbox One.
Begin the game on one and work your way to the other. There is no need to use a streaming service.
The Microsoft Store, on the other hand, does not have a dedicated Xbox Play Anywhere area. When you search for games using the keyword “play anywhere,” you’ll get a mixed bag of results.
Instead, check Microsoft’s website for a list of compatible games to determine if your favorite is covered by Xbox Play Anywhere.
Over the last few months, Microsoft has been expanding this initiative. There are 168 titles with the feature as of early 2021.
Read: How to Use Pinterest for Business Account?
2. Check for Updates
To begin, make sure that both Windows 10 and your Xbox system are up to date.
In the taskbar search field on Windows 10, type “updates”.
In the results, click Check for Updates. Alternatively, select Settings from the Power User Menu by right-clicking on the Start button.
A yellow exclamation mark will appear in the upper right corner under Windows Update if an update is available, as illustrated above.
Updates are installed automatically on your Xbox. You can, however, double-check by doing the following:
Step 1: On the controller, press the Xbox Button.
Step 2: On the dashboard, go to the Profile & System tab.
Step 3: From the drop-down menu, choose Settings.
Step 4: On the next screen, on the left, select System.
Step 5: On the right, click the Updates & Downloads tile.
Read: How To Get Free WiFi?
Method 1: How to Stream Xbox Games on Your Laptop
You may stream all of your Xbox One games to your Windows 10 PC as long as your Xbox One and Windows 10 PC are linked to the same Wi-Fi network, which means you’re in (or near) the same house.
If your TV is being used by someone else, streaming games to your PC is a great alternative. The disadvantage is that you won’t be able to play on a larger screen. You can only play if both devices are close by; you can’t take your PC on a business trip and expect to play your console games.
- To begin, turn on your Xbox One.
- Go to the Settings option.
- After that, Preferences from the main menu screen, and tick the box that says “Allow game streaming to other devices.”
- Open the Xbox app on your Windows 10 PC.
- A Connect icon will appear on the far left menu bar. Choose it. Your Xbox One console should now be available.
- After you select it, you should be connected in a matter of seconds.
- Connect your Xbox One controller to your Windows 10 PC as the final step.
- Connect the controller to your PC using the USB port or, if the controller supports it, Bluetooth.
Read: How to Fix MMS Download Problems?
Method 2: How to Play Xbox Games, Anywhere
Xbox Play Anywhere is a 2016 project that allows Xbox users to play select games on Windows 10 PCs while keeping their saved data and other information.
You must have a digital copy of the game in order to play it. Unlike the streaming approach, you won’t need to be near your Xbox for this to operate; instead, you’ll be playing the game on your PC without needing to buy a second copy.
The disadvantage is that your computer will need to be powerful enough to handle the heavy job of operating the game itself.
Any Play Anywhere title will function with Xbox Play Anywhere; the difficulty is that there aren’t many Play Anywhere titles available right now. Sea of Thieves, Gears 5, Subnautica, and Forza Horizon 4 are among the most popular games.
- Make sure the software on your Xbox One and PC is up to date. (On your PC, you’ll need to install the Windows 10 Anniversary Update).
- It’s also worth mentioning that you won’t be able to play Xbox Play Anywhere titles on your PC unless you’re an Xbox Live subscriber.
- Open the Xbox app on your Windows 10 PC and sign in with your Xbox Live/Microsoft account.
- You’ll see a list of your purchased Xbox Play Anywhere titles waiting to be downloaded from there.
- You can also purchase the games here if you haven’t already done so. If the game isn’t available in the Xbox app, go to the Windows Store, search for it, and download it.
- To install the game and transfer your progress, make sure you’re connected to Wi-Fi.
Read: How to Activate Windows free?
Conclusion
You can play games, access all Xbox One menus, communicate with friends, play online, and more once you’re connected. If Instant-on is enabled, you can power up your console from the app on your PC once it’s connected.
You may also utilize Windows 10 to keep your Xbox controller updated if it isn’t operating properly or if you’re having connection problems. When you’re done gaming, learn how to use your Xbox One to watch local over-the-air TV.
You may also like: