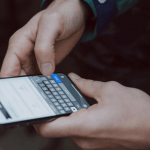So when you plug in your PS4 controller, the light indication stays yellow/orange instead of becoming blue or white?
You’re not the only one who feels this way. This is a rather widespread fault that has affected thousands of controllers; however, it can be repaired with a few simple actions.
We’ve discussed the rationale for this defect in this guide, as well as all of the known fixes that will hopefully resolve the problem.
Read: How To Fix Amazon Account Login Problems?
Reason Behind PS4 Controller Yellow Light Bug
A hardware error in your DS4 controller, for example, could be the source of the problem. It can also happen if your controller is connected to another device, such as an iPad; in that instance, restarting the controller should resolve the problem.
The most common cause of a hardware failure is a defective conductive ribbon film strip. Some or all of the button inputs may be lost if the ribbon film strip is broken.
If your problem isn’t caused by a software problem, the cause could be a faulty PS button, as the controller will turn on and the indicator will glow Yellow but not Blue or White when the PS button is pressed.
Read: How to Use Pinterest for Business Account?
Procedure to Fix the Yellow Light on my PS4 Controller
It’s possible that you’ll have to try a few different options before finding one that works. The simplest options are listed first, followed by instructions on how to test your PS4 controller’s PS button by connecting it to a Windows computer:-
Examine the USB Charging Cable
The first thing you should do to ensure that the controller is charging properly is to check the USB cable. If the warning light turns blue or white when you connect another USB charging cable to the PlayStation and your Dualshock controller, the previous cable is faulty.
Remove the PS4 Controller from any Bluetooth Enabled Devices
Because you can’t use the controller, you’ll need to download the PS4 Remote Play app on your phone or tablet, which will allow you to control your PS4 and unpair the controller from Bluetooth devices.
The PS4 Remote Play app for Android can be downloaded here, and the PS4 Remote Play app for iOS can be downloaded here. You can also use a Windows/macOS PC or a PS Vita, however, if you want to connect quickly, we prefer an Android or iOS device.
- Sign in to your account after installing the remote play software. (Make sure the account you use on the PS4 is the same one you use here.)
- The app should now show a “Start” button; tap it and wait for it to connect to the console.
- Go to the Settings option.
- And then, go to the Devices option.
- After that, click on the Bluetooth Devices option.
- And then, you need to toChoose a Dualshock controller.
- Select the option of Toggle between Options, and then click on the Forget Device and press the Ok option.
- Now press and hold the PS button and the Share button on the controller, and the Blue light should begin to flash. You can now repair it and begin using it.
Press the PS Button Many Times
The well-known remedy of repeatedly pressing the PS button after putting in the USB connection fixed the Orange/Yellow light issue for thousands of customers.
- Turn off your PS4 (and double-check that it’s completely turned off).
- Using the charging cable, connect the DS4 controller to the PS4.
- Turn on the PS4 and wait for “Press the PS button to utilize the controller” to appear.
- Hold the console’s power button down and wait for the second beep before turning it off.
- Restart the PS4 and disconnect the DS4 controller’s cord from the micro USB port when you see the “Press the PS button to utilize the controller” screen.
- Start pushing the PS button repeatedly as soon as you attach the cable back into the DS4 controller, and it should start flashing blue light, then remain solid blue.
Read: How To Create Spaces In Your Instagram Captions and Bios
Reset the Controller
There may be a problem with the PS4 controller’s software; you can reset it by following the procedures below:
- Look for the reset button near the L2 shoulder button on the backside.
- To press the button within the hole, use a sim card tray ejector pin. Make sure you hold it for a few seconds before releasing it.
- After resetting the PlayStation 4, connect the USB charging cable to the PlayStation 4 and the Dualshock controller with the other end.
- To turn it on, press the PlayStation button on the DualShock controller.
Reset the Console
In most circumstances involving a software bug, resetting the console works; you can do so by following these steps:
- Turn your PS4 off completely.
- Wait 5 minutes after removing the power cord from the rear of the console.
- Reconnect the cable.
- Wait for the second beep after holding the power button for 10 seconds.
- Connect the USB charging cable to the PlayStation 4 and the Dualshock controller with the other end.
- Using the X button, select “Initialize PS4”.
Note that resetting your PS4 will wipe off all of your data, including any installed games. Before you reset your PS4, make a backup of your PS4 saves. If you don’t want to destroy your data, follow the same instructions but choose “Restart PS4” instead of “Initialize PS4”.
Read: How To Make Your Taskbar Look Cool?
Start PS4 in Safe Mode
If resetting the console and controller hasn’t worked, try booting the PS4 into safe mode to see if it works.
- Turn off your PlayStation 4.
- Wait for the second beep after holding the power button for 10 seconds.
- Use a USB charging cord to connect the DS4 controller.
- On your DS4, press the PlayStation button.
- Using the X button, select “Restart PS4” once the controller is securely connected.
Note: If your PS4’s USB ports aren’t working, don’t boot it up in safe mode. As described in the previous steps, you must use the cable to connect the DS4 controller to the USB ports. You won’t be able to restart your PS4 unless you connect it.
What Should You Do If Nothing Else Works?
If you’ve done everything and the indicator is still stuck on the Orange/Yellow light, the issue could be due to malfunctioning DS4 hardware. Before we go into how to check your controller for hardware issues, try the instructions below to see if this last simple option works.
- Turn off your PlayStation 4.
- Turn it on and wait for the welcome screen to appear.
Using a charging cable, connect the DS4 controller to the PS4. Unplug the USB cable from the micro USB port when the controller flashes a Yellow light, then plug it back in after 2 seconds and let the controller’s light blink once.
Then remove the cable and plug it in one last time, the controller should blink once and not show any light, and now you must press the PS button on your controller for the console to recognize it.
If the last approach did not work, the Dualshock 4 controller most likely contains faulty hardware. It may be repairable, or you may need to replace the entire device; read on to find out what to do next.
Read: How To Get Free WiFi?
How to Test Dualshock 4 Input Signals?
To figure out why the PS4 isn’t detecting your DS4 controller, you’ll need to test the input signals. As previously stated, a faulty conductive ribbon film strip may fail to register part or all of the button inputs, thus we must verify that the PS button is functional. Connect the DualShock 4 controller to a Windows computer to test the input signals.
- Using Bluetooth or a USB cord, connect the DS4 controller to any Windows PC.
- Open the Start Menu and type Control Panel into the search box.
- Now navigate to “Devices & Printers” and click it.
- Right-click the wireless controller and select Game Controller Settings, and then click on the option of Properties from the context menu.
- Now press each button one at a time to see whether you get a reaction on the screen.
- When the PS button is pressed, the number 13 usually displays on the screen.
If the majority of the buttons work but the PS button does not. In that scenario, you’ll need to change the DS4 controller’s conductive ribbon film strip, which only costs 2-5 USD but requires opening the controller.
If you can do it yourself by viewing a YouTube instruction, go ahead; otherwise, have it replaced by a professional.
Meaning of Console Indicator Lights
The blinking orange light indicates that the machine is entering rest mode; it turns solid orange after a few seconds.
The PS4 can charge controllers, download, and install content while in rest mode. (Some folks may see this light as yellow or amber).
The blue light indicates that connectivity is being established, and within a few seconds, you should see the PlayStation logo on the screen.
- The white light shows that the system is turned on and functioning properly.
- The system is overheating, as shown by the red light.
Read: How to Fix MMS Download Problems?
Conclusion
You will find all of the necessary information in this blog, and as a result, you will be able to keep up with it. I hope you find this material to be interesting and useful. If you have any questions about this information, please leave them in the comments box and we will respond as soon as possible.
You may also like:
How To Get Adobe Premiere Pro For Free?