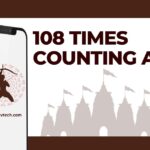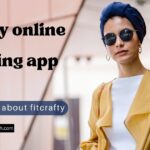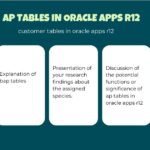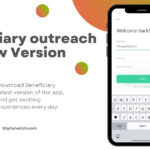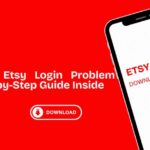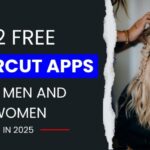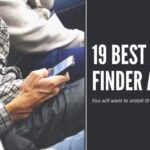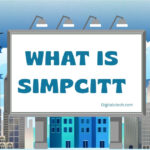Taking screen captures is straightforward, however, recording a video of Chrome or another application you’re utilizing can be more muddled. There are many cases where you should seriously think about screen recording a video on your Chrome program.
As of late, we were watching a two-hour-long film on the web. There was one battle scene that figured out how to grab everybody’s eye and we chose to record simply that exact second.
While there were many choices to do as such, none ended up being a significant attainable one. For instance, we might have downloaded the whole film and afterward edited the ideal section.
Anyway, that doesn’t just require a lot of manual endeavors, however, it would have additionally pointlessly depleted our organization transfer speed. In like manner, catching it on our cell phones didn’t figure out how to safeguard the first video quality.
At that point scratching our heads, we discovered a couple of commendable choices to do the previously mentioned. So right away, we should look at these strategies to screen record recordings on Chrome.
Read: How to Cancel Showtime on Firestick?
Method 1: Screen Record Video on Chrome Using Windows Game Bar
Windows OS accompanies an implicit screen recorder instrument. While it’s generally used to record interactivity minutes, you could grow its functionalities to different spaces too. What’s more, this is the thing that we would do in this part.
- So start by going to the Windows Settings page utilizing Windows + I alternate way keys.
- At that point head over to Gaming and empower the Game Bar switch.
- Whenever that is done, dispatch Chrome and go to the video that should be recorded.
- Presently hit the Windows + G alternate way key mixes to raise the Windows Game Bar.
- Snap the Capture button.
- Following up, hit the Start Recording catch to start the chronicle.
- Whenever you are finished with the chronicle, hit the Stop button arranged at the upper right.
- That is it. The video stands saved. Open the Windows Game Bar and snap-on Show all Captures.
- Presently select the recorded video from the left menu and hit the Play button.
The greatest advantage of this technique is the way that you don’t have to download any extra applications or programming.
On the other side, it’s simply the barebone recorder with no high-level list of capabilities. For a few, it may do the work, yet assuming you don’t have a place with this classification, look at the following technique given underneath.
Read: How to Watch NFL RedZone on Firestick?
Method 2: Screen Record Videos on Chrome Using Third-Party App
On the off chance that the Windows local screen recorder didn’t figure out how to registration every one of the requirements, at that point you may take the assistance of an outsider application.
In such a manner, the Screencastify expansion ends up being a significant fair other option. How about we look at how to utilize this expansion:-
- Head over to Chrome Web Store and download Screencastify that is Screen Video Recorder
- At that point click on Add to Chrome followed by Add Extension in the popup that shows up.
- when the expansion is added, you should see its symbol directly close to the location bar.
- Presently head over to the ideal video on Chrome and snap on the Screencastify symbol from the menu bar.
- Sign in with your Google Account and afterward go to the Browser tab choice.
- Presently click on Record and the interaction will begin.
- The augmentation will set out some extra menus in the base left corner of your screen. From here, you could do alters on the video being recorded. These incorporate the choice to draw or doodle on the video, take a screengrab, among others.
- When the planned video has been recorded, click on the Screencastify expansion symbol and hit the Stop button.
- The recorded video will be consequently saved to Google Drive and you could without much of a stretch access the equivalent whenever you wish.
The advantage of utilizing this expansion is that it straightforwardly saves your chronicle over to the mists. Moreover, it likewise sees some extra clever highlights, for example, straightforwardly distributing the video to YouTube, implanting it through HTML, or downloading a duplicate to your PC.
Notwithstanding, the greatest downside is that it just records for a restricted time frame, you should dish out certain bucks to make the most of its full capacities.
Read: How to Cancel Showtime on Firestick?
Final Line
So with this, we finish up the guide on the most proficient method to screen record recordings on Chrome. We have shared two unique strategies for the equivalent. As you would have seen, the two of them accompany something reasonable of USP and provisos. As I would like to think, I as a rule stay with the Windows default screen recorder. The explanation is that I don’t for the most part need to do progressed altering functionalities on the video being recorded.
Besides, the protection hazard is consistently there on the off chance that you are screen recording utilizing an outsider instrument. Thus the Game Bar alternative manages its work for me with no issues. All things considered, we couldn’t want anything more than to get your thoughts on the equivalent. Do tell us in the remarks which technique you eventually agreed to.
You May Also Like:
How To Install Hotstar on Firestick?