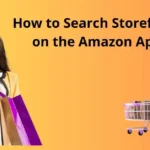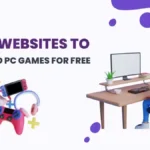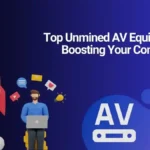This article will address all of your concerns about how to set voicemail on a VTech phone. If you have a VTech phone, you may want to the app an outgoing message into it.
VTech phones allow you to set up a personalized voicemail message, which is great news. VTech, on the other hand, has a number of distinct telephone models.
We also don’t know the model you’re using right now. Reading the instruction booklet that came with your phone set is the best approach to find a solution to this problem.
By reading the instruction manual, many customers have discovered the correct way to establish answering messages on their VTech phones.
In any case, if you don’t have access to the instruction manual at the moment, you can obtain it from their official website. That way, you’ll be able to find the right solution for your specific VTech phone model much faster.
Nonetheless, in this post, we will discuss a variety of solutions to this problem. So, without further ado, let’s get this party started.
How to Set Voicemail on VTech Phone
VTech phones come in a variety of styles. Additionally, the methods for configuring voicemail on each model would change. As a result, explaining the entire process in a single tutorial is difficult. As a result, we’ll go over a few different ways to set up voicemail on VTech phones in this post.
Method 1: Set Up Your Voicemail on Mediacom VTech Phones
With a VTech phone, you’ll most likely need to use a local phone service. You’ll also need to sign up for their voice mail service. There are numerous telephone service providers available. However, we shall be discussing Mediacom in this article.
So, if you’re using Mediacom and a VTech phone at the same time, you can set up your voicemail by following the procedures outlined below.
Steps to Follow
- To begin, dial your own phone number and immediately press the “*” button when you hear the regular system welcome.
- After that, you’ll need to create a passcode. Following the audio prompts is a simple way to accomplish this. The new passcode should be between 4 and 10 characters long, for the record.
- Then you’ll be asked to create a voicemail greeting.
- There are several options available here, including system greeting, voice signature, temporary greeting, and personal greeting.
- The “system greeting” option would be set to your mailbox number for your information. Then your name will be the voice signature. You would also record the personal and temporary greetings.
- Keep your personal greetings short and sweet, no more than 30 seconds.
- You’ll be on your phone’s main menu at this point. Choose option 3, which is “Change your personal options”.
- You must then select option number 3 again, “Record Greeting”.
- You’ll be given three more alternatives in this case: “Personal Greeting”, “Standard Greeting”, and “Leave Caller Instructions”.
- You must press 1 since you will be recording a personal greeting.
- Record your greeting on the tone, and don’t forget to push “#”.
- Press “1” when you’re happy with the recording.
- However, if you want to hear it again, press 2.
- If you’re not satisfied with it and want to re-record it, press 3.
- When you’re finished, use the “*” or “0” key to exit the menu.
That is all there is to it. How can you get to your voicemail on your VTech phone now that you’ve set it up? Let’s look at how to get to your voicemail on a touch-tone phone.
Steps to Get to Your Voicemail
- Press “*” during the outgoing welcome after dialing your own number.
- You’ll be asked to enter your passcode, which you should do.
- You will now have access to your voice mailbox.
- Remember that most voice mailboxes can retain up to 30 messages for up to 30 days.
- “Press 1” if you wish to listen to a message now. Any new or skipped messages will be played as a result.
- You will be notified and returned to the main menu if there are no messages left.
- “Press 2 or 4” if you want to respond to a message.
- The ‘9′ button must be pressed in order to save the message. If you wish to get rid of it, hit 7. However, if you wish to skip it, press “#”.
- If you mistakenly erase a message, hit “*” to recover it.
Congratulations! Your new VTech phone’s voicemail has now been set up. This is only one approach. It may also work on your specific VTech phone model. If that’s the case, let’s go on to the next step.
Read: How to Use Pinterest for Business Account?
Method 2: Use the Announcement Feature – If you have an Answering Machine, you can use this method.
We’ll discuss the ‘Announcement’ feature on several VTech phones in this part. For your knowledge, the ‘Announcement’ is the first message a caller hears when the answering machine gets the call.
Every VTech phone comes with a pre-recorded announcement by default. You can, however, make your own recordings. This is going to be your voicemail message. So, let’s have a look at how to do that.
Steps to Recording a New Announcement
- First, when the phone is turned off, tap the Menu or OK button.
- Then, using the up and down arrow buttons, scroll down and pick the ‘Ans. Machine’ option.
- Press the Ok or Menu button to pick it.
- After that, scroll down and choose the ‘TAM Settings’ option.
- You must choose the ‘OGM Settings’ option from the following menu. If you don’t see it right away, use the arrow buttons to scroll down.
- Then you have the choice of selecting either ‘ANS & REC’ or ‘Answer alone.’ Pick one that appeals to you.
- To get to the ‘Record Mess’ option, hit the OK/Menu button and the arrow buttons again.
- After clicking the ‘Ok’ or ‘Menu’ button, the word ‘Recording’ will appear on the screen. As a result, you can now talk and record your message.
- Finally, save the recording by pressing Ok or Menu.
So, you’ve created a new voicemail message. It’s now your turn to listen to the announcement that you just made. Here’s how to do it:
Steps to Playing the Announcement
- While the phone is not in use, tap the Menu or Ok button once more.
- Then, using the arrow buttons, scroll down and select the ANS. By clicking the OK or Menu buttons, you can access the machine’s options.
- After that, scroll down and select TAM Settings.
- Then go down to OGM Settings and choose it once again.
- You must now select either the ‘Ans & Rec’ or ‘Answer Only’ option by pressing the arrow buttons.
- At this point, hit the OK or Menu button twice, and the VTech will begin to play the announcement, with the ‘Playing OGM’ notification displayed on the display.
Read: How To Create Spaces In Your Instagram Captions and Bios
Method 3: Steps to Use a Local Phone Provider
Normally, your VTech phone will be connected to a telephone service provider. They will provide you a passcode and an access number if you sign up for their voice mail service. They’ll also show you how to operate it. Unfortunately, some businesses do not always provide an instruction manual.
As a result, many users are unsure what to do with their access numbers and passwords. But don’t worry, we’ve got you covered. We’ll show you how to use those codes and numbers to set up your voicemail on VTech phones in this action.
- First, on your VTech phone, tap the Menu/OK/Select button.
- Select the ‘Voicemail Setup’ option using the up/down arrow buttons. You must select by pressing the ‘Menu/OK/Select button.
- Then, using the Menu/Ok/Pick button, scroll until you find the ‘Access Number’ option and select it.
- You must now input the access number you were given by your telephone service provider.
- To hear the confirmation code, hit the Menu/Select button after inputting the proper access number.
- Now, press the ‘Voice Mail’ button on your phone and dial your own phone number.
Method 4: Using Your VTech 5.8 Phone to Set Up Voicemail
We’ll go through how to set up voicemail on your VTech 5.8 phone in this section. Surprisingly, this is a quite common method of configuring voicemail on a VTech phone. You can use this method even if you don’t have a VTech 5.8 model phone. So, let’s get started…
- To begin, connect your VTech phone to the answering machine that came with it.
- Then, at the bottom of the main phone, push the ‘Answer On/Off’ button.
- Then press the ‘Setup’ button and scroll with the up/down arrows to adjust the number of rings before the answering machine picks up the call.
- To select an option, remember to tap the Menu/OK/Select button on the phone.
- Then, on the VTech phone, hit the ‘Announce’ key, which will play the system greeting.
- However, if you wish to leave a fresh voicemail, you must choose the ‘Record’ option.
Final Thought
It’s critical to understand how to set voicemail on your new Vtech phone. Typically, the company from which you purchased the phone would assist you to do this. However, it’s likely that you’ll have to set up voicemail on your phone manually in many circumstances.
As a result, we’ve provided multiple methods for setting up voicemail on your VTech phone. We hope you find this article useful in the long run.