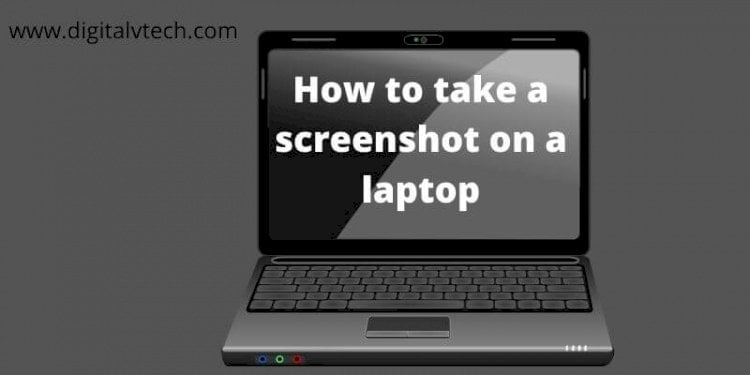When we talk about taking a screenshot, the first thing that comes to our mind is the PrtSc button. Yup, you are absolutely right. This is one of the very common and you can say vintage methods of taking a screenshot.
Read More: How to upgrade from windows 7 to windows 10?
But, as we have come too far in technology today so our laptops are too. What does that mean? It simply means currently we have three different OS Laptop platforms, which can be categorized as
- Windows
- macOS
- Linux
So, now you can connect that just as there are three different OS, there cannot be a single option to take a screenshot.
Yes, you are absolutely right. We have various ways in which we can capture screenshots across different OS laptops.
Today, with our comprehensive step-by-step guide you will walk through all the ways on how to take a screenshot on the laptop.
But why do we need this Guide in the very first place:
To understand the requirement of this Guide, we need to first answer two main questions:
Q1. What is a Screenshot?
Q2. What are the uses of Screenshot?
What is a Screenshot?
A Screenshot can be defined as an image which is captured to show your entire screen content, a particular window content, a particular region/area of the screen or in some case a freehand selection of the screen. You may use these screenshots to send someone or to keep for your future references.
Read More: How to Automate Tasks in Google Spreadsheets or Excel
What are the Uses of Screenshot?
Screenshots are oftentimes seen to be used in the technical support industry. Where the IT technicians often want you to send over your screenshot of laptop problems for troubleshooting.
Even graphic designers prefer to take screenshots with corrections from clients. It is also very comfortable for clients to just comment where they feel the design or content is not up to mark by using a simple editing tool available with screenshot applications.
You can instantly draw a Flow chart on any screen using a screenshot to show the complete process or flow of any activity.
It is not the only case, sometimes you have to take a screenshot so that you can keep it as proof that the activity is actually being carried out by you.
It is especially being majorly used by Gamers also to screenshot their High Scores and share them with their friends or on social media platforms.
You can create instantly new posts, portraits, etc just by capturing screenshots and pasting them side by side.
Now, we know how a screenshot can be a useful tool. Let’s begin our step-by-step guide on how to take screenshots on the laptop.
Read More: A Beginners Guide to the Most Common File Extensions for documents
This guide has been divided into three parts, one each part dedicated to each OS. ie. Windows, macOS, and Linux Laptops. Do not hesitate to jump on to your OS by using links.
Step-by-step guide on how to Take a screenshot on Laptop
Further Reading
- How to screenshot on Windows laptop
- How to screenshot on MacBook
- How to take a screenshot on a Linux laptop
Let’s start exploring the ways you can take a screenshot on a laptop.
How to take screenshots on Windows Laptop.
Full Window Screenshot capture – the vintage method: Using PrtSc Button:
Yes, it is the very basic and old method still available in Windows OS. You just have to press PrtSc often found on the top row of the keyboard. Upon pressing, windows take a complete screenshot and the image will be copied to your clipboard (temp storage).
To save the screenshot captured, open any available image-editing software installed like MS Paint, etc, and click either paste from the top Home toolbar or Press Ctrl+V.
Read More: Should Your Next Computer Be an HP?
Remember using this method you can only capture the full screen of the laptop not apart.
Full Window Screenshot Permanently save a screenshot directly to your drive instead of to clipboard
Remember in the first option above we have told you that the screenshot taken will be copied to your clipboard (temporary storage), this means every time you have to save your screenshot prior to taking another screenshot, failing to do so will erase the earlier screenshot with the later ones.
To overcome this situation you can use a keyboard shortcut to directly save the taken screenshot to your Hard Drive. Just Press Windows + PrtSc button to take a screenshot. All your screenshots will automatically be stored on your hard drive. You can then access these screenshots by visiting the Screenshot folder inside the Pictures folder in your folder explorer window.
Capturing the Active window Screenshot:
Definitely windows OS also provides the option to take active window screenshots. Just open the window you want to take a screenshot of and Press Alt + PrtSc. The screenshot will then be copied to the Clipboard (temporary Storage). To save the screenshot just paste the copied screenshot into MS Paint or a similar photo editing application and click on save from File menu.
Using Snipping Tool to capture a screenshot:
In Windows instead of relying on the above PrtSc keyboard options, you also have a great pre-installed application named Snipping Tool.
To open, click on Windows or use the keyboard shortcut Windows + S and type Snipping inside the Search Box (there is no need to type the full word!, Windows Search is smart) click on the Snipping Tool and it appears on the search bar.
Read More: Amazon Fire Stick | Set Up And Use | Complete User Guide
Upon opening the Snipping Tool Application you have four modes to choose from for snipping or capturing the screenshot:
- Free-form Snip– Select this mode to snip or capture a screenshot as you desired by using this mode using freehand.
- Rectangular Snip – Select this mode to snip or capture a screenshot of any area of the Screen in a rectangular shape
- Window Snip– Select this mode to snip or capture a screenshot of any window by selection.
- Full-screen Snip – Select this mode to Snip or capture full screen automatically upon selecting Full-screen mode.
That really is not enough, have you noticed I have mentioned the Great word in the beginning. Yes, you have some edit options too inside the app like Pen, Highlighter, and eraser.
Using Snip & Sketch application to capture screenshots:
This application is only available to Windows 10 post-October 2018 update. Microsoft included this new app to replace the Snipping Tool we discussed above. Though till now they have kept both the applications in Windows 10.
Read More: 20 Best Automation Testing Tools In 2020
To open the application Click Windows or use the keyboard shortcut Windows + S and start typing Snip & Search (remember Smart Search) inside Search Bar. Upon typing, the Snip & Sketch app icon will appear on the Search Bar. Click on the Icon and that’s it. The apps will open the app, click New to Capture a screenshot.
You can also use the Keyboard Shortcut Windows + Shift + S to Capture the Screen.
Like the Snipping Tool, this application also comes with the same four modes as already discussed above.
Thinking what’s different? The only difference is that it is now packed with some more editing tools like Touch Writing, Pencil, Ruler, and most important Image Crop, etc.
Notes:
If you are using an old laptop and upon pressing the PrtSc Button screenshot is not captured trying using Fn key + PrtSc.
Ways to take a screenshot on MacOS laptop<
In macOS, Laptops don’t try to find the PrtSc button. MacOS Laptop doesn’t come with one instead MacOS uses combinations of Command Key, Shift Key, and numbers Key to take screenshots. In MacOS you will be able to capture full screen, Custom Rectangular screenshot, Active Windows.
Read More: How to Use Cache Busting to Clear Long-Term Cache
But since the 2018 Mojave update Apple has introduced a new application named Screenshot in their MacOS laptops, which have consolidated all the screenshot options into one application. Do not worry we will cover both older and newer versions of the macOS Laptops.
Capturing Screenshot on macOS Mojave or Catalina Laptop
- Click the Launchpad icon to open the Screenshot Application.
- Type Screenshot in Search Box at the top of Launchpad or You can manually search for the application by swiping left or right the window or use the Command-Left arrow key and Command-Right Arrow key.
- Click on the Application to open. Or
- Press Shift + Command + 5 shortcut to open Screenshot Application
- The screenshot Application window will appear with four different options to capture full screen, a window, a portion of the screen (here you can resize the portion by simply dragging in and out), recording of fullscreen, and recording of a portion of the screen.
- Select the desired option and get your screenshot or start recording.
- By default, all the screenshots will be saved to your desktop.
- In the Screenshot application, you also got some more options to select storage, time delay, selecting microphones, and other options.
Capturing Screenshot on earlier macOS Laptops:
In the earlier version for screenshot capturing we use Combination of Command key Shift Key and Numbers key
- Capturing Entire Screen: To capture the entire screen Press and hold Shift Key + Command Key + Number 3 together.
The screenshot will then be shown as a thumbnail in the bottom left corner, click the thumbnail if you want to edit or else let it disappear, it will be saved to the desktop automatically.
- Capturing Portion of a screen: To capture a portion of a screen Press and hold Shift Key + Command Key + Number 4 Key together. This will change your Cursor into a Crosshair. Click on the screen from where you want to select the screenshot and drag it till the end of the screenshot.
- Capturing a single-window: To capture a single-window Press and hold Shift Key + Command Key + Number 4 Key together and then press the spacebar. This will change your cursor to a camera icon. Bring your Camera icon onto your window and click over it. Your screenshot will be saved directly on the desktop.
Read More: Best streaming services for music
Ways to take a screenshot on a Linux laptop
You found taking screenshots in a Linux laptop quite familiar as on a Windows Laptop. Let without any delay jump onto the options we have for screenshots:
- Capturing Entire Screen: To capture the entire screen press PrtSc. The Picture will be automatically saved to the Pictures folder.
- Capturing a particular area of a screen: To capture a particular region of a screen Press Shift + PrtSc Key together. The pointer will be changed to a crosshair, select the area by dragging the crosshair till the end of the area you want to select. Upon selection, the screenshot will be taken automatically and saved to the Pictures folder
- Capturing a particular window: Open a particular window you want to capture the screenshot. Press Alt + Print Sc together and that’s it. The Screenshot of the active window will be captured and saved to the Pictures folder.
Note:
- If you are using an old laptop and upon pressing the PrtSc Button screenshot is not captured trying using the Fn key along with mentioned shortcuts.
- This keyboard shortcut activates the features of the in-built Screenshot application. These features are supported almost on all Linux distribution and environments like Ubuntu, Mint, Elementary, Fedora, etc.
Conclusion:
In this guide, We have covered all the latest screenshot options available across different OS laptops be it Windows, macOS, or Linux.
Read More: Top 10 New Mobile Payments Technology Trends
By reading this I hope you must have by now feeling confident enough to capture a screenshot to save, share or do some editing on your screenshots.
This guide is a comprehensive guide on how to take a screenshot on a laptop. All options whether capturing a full screen, a particular area, a particular or active window, freehand screenshot capturing have been discussed in this guide.
I have tried to put myself into your shoes, but yes it may also possible I somehow not been able to clear all your doubts.
But do not worry, our comment box below is always open, just drop a little comment for any doubts.
Thanks!