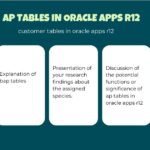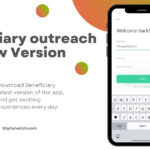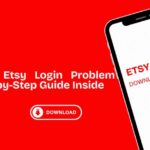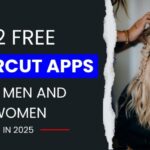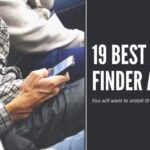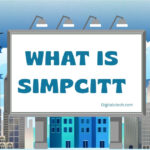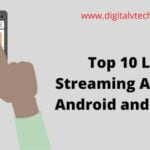We are in a world of Instant messaging Apps, and every App has its own voice call support. But these apps are way mile to go to replace the traditional landline or mobile calling services. These Apps are face limitations due to continuous internet connectivity.
If your receiver doesn’t have an active internet connection then you can’t use these apps to call them. You may also get disconnected if Internet signals are lost. Ultimately you need to call them on their landline or Mobile Phone directly.
One more reason is that though the instant messaging apps are now popular voice calling on this app still not popular. The percentage of peoples using these apps for making and receiving calls is very less.
But using these apps we have reduced calling bills even that can come to NIL. The main reason is the Internet. Yes, these apps make calls over the Internet, making calls cheaper or even free. So, is there any way we can directly call somebody on phone using the internet?
The answer is yes. In this article, we are going to reveal how to make phone calls from your desktop/laptop? Keep reading below.
Read More: How to Reset Bluetooth Speaker in 2021 All by Yourself
How to Make Phone Calls from Desktop/Laptop?
The best way to make Phone Calls from desktop/Laptops is to use third-party apps. These apps give you services either for free or charge you on a subscription basis or can even charge you on a per-minute basis. But before we explore how to use these apps, let’s quickly check out what setup you will be required to make the Phone Calls from desktop/laptop.
Requirements for Making Phone Calls from Desktop/laptop
You need to have certain hardware and software to make phone calls from your desktop/laptop. Here is the complete list of devices and software.
Hardware required for Making Phone Calls
- Desktop/Laptop – Of course, obviously a desktop/laptop. It can any be a Windows, macOS, or Linux with an active Internet Connection.
- Headphone with Mic – Though your desktop/laptop comes with an in-built mic and speaker the voice clarity and quality will come to be good. Most of the time you need to lean over to your desktop/laptop to hear or talk loudly. A Good Headphone with Mic will solve this issue. You can go for either Bluetooth or wired Headphones.
So, the above two will be the only requirement to Make Phone Calls from Desktop/laptop. Now, that you have got the hardware it’s time to talk about software.
Software required for Making Phone Calls
It’s not the only hardware that can help you make the Phone Calls you also required certain software to make it possible.
Currently, there are lots of third-party software/apps are available that can be used for making Phone Calls for desktop/laptops. You just type it in google and you will get confused. So, don’t get confused, here is a list of the best Softwares you can use for making Phone Calls from your systems.
- FaceTime – If you want to call someone from your Mac this is the perfect software for you. This is free to download software. Your Mac should be OSX Lion 10.7 or a later version. You can only place calls to an Apple user. The Calls are free over the Wifi, but chargeable over the service network.
- Google Voice – This is the best app you can use to make Phone Calls within the US and outside the US. All calls within the US and Canada are absolutely free, except calls made to certain numbers. To those numbers, you will be charged only a cent per minute. All the calls made outside the US and Canada are chargeable.
- Skype – One of the oldest and popular Microsoft Audio and Video Calling App. This app provides free skype to skype calling over the Internet. But for calling on landline or mobile within the US or outside you can be charged from 0.20 Cents to near a dollar per min if your calling usage is 2000 mins per month. Else the normal rate would be charged at $2.8 per minute.
- Your Phone Companion – This is another Microsoft Audio Calling and Messaging App for Android. For this app, you need to download and install it on both your Android Mobile and Windows PC. Then you have to connect both your Android Mobile and Windows PC with Bluetooth.
Now that you know about the best Apps for Making Phone Calls. Now, let’s talk about How to make Phone calls from your desktop/laptop using these Apps one by one.
Read More: Fix Altice One Router Init Failed Problem Easily By Yourself
To Make Phone Calls from your desktop/laptop using FaceTime
- Launch your FaceTime App on your Desktop/Laptop.
- Go to the FaceTime Left Contact List and click inside Search
- After clicking inside Type in the Phone Number you want to call.
- If the Number is saved it will appear below the Search tab. If it is new you just need to type in the complete number.
- Click on the Audio button right at the bottom of the Left Contact List.
- Your Call will be placed over the Wifi and not from the iPhone.
To Make Phone Calls from your desktop/laptop using Google Voice
- On your Desktop/Laptop launch your Internet Browser.
- In the address bar enter google.com and hit enter to launch the official web app for making calls.
- Log in to your google voice account with your email ID and Password. If you don’t have just create one right there.
- After you logged in to your Google Voice Account from the Home Screen click on Calls
- In the Search Bar type down your Contacts name whom you are calling. If the number is not saved on your Google Contacts. Click on Show Keypad to open the Keypad.
- Dial the Phone Number using Keypad.
- After you select or Dial the Phone Number click on the Call icon to place the Call.
To Make Phone Calls from your desktop/laptop using Skype
- Launch your Skype App by clicking the icon on your desktop/laptop.
- Log into your Skype Account using your login credentials.
- If you don’t have a Skype account you can create one on Microsoft’s official website.
- After log in to your account from your Skype Home screen, click on Call
- After clicking on the Call tab click on New Call
- In the Number Input box type in your Contact Name if saved on your skype. If Not, use Dial Pad to enter the landline or mobile number.
- After entering the number click on the Call button to place the call.
To Make Phone Calls from your desktop/laptop using Your Phone Companion
- Launch the Your Phone Companion on your Desktop/Laptop
- Make sure your Android Device and Your Phone Companion app on your desktop/laptop are connected.
- Once both the connected over the Bluetooth you will see a Recent Calls, A Search Bar, and a Dial Keypad on the Home screen of Your Phone Companion App.
- To make a phone call select the contact from your recent calls. If you have not recently called the contact use the search bar and enter the name of the contact. If you are dialing the first time to a new Contact use Keypad to dial the Number.
- Once the number is selected or entered click on the Call button to connect your call.
That’s how you can make Phone Calls from your desktop/laptops from any of the above Apps.