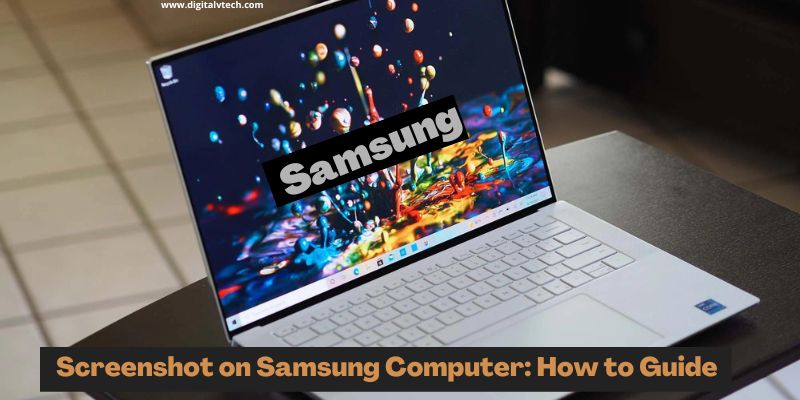If you want to take a screenshot on Samsung computer, how can you do that? If so, you have found the right place. This post will go through many techniques for taking screenshots on your Samsung laptop running Windows.
Only Windows 8 and later versions will be compatible with the techniques in this article. In addition, we’ll talk about how to take a screenshot of a specified section of your computer or a full-screen image.
We will discuss the many methods for taking screenshots on Samsung computer in this article. We will go over how to take a screenshot of your entire screen, the window that is open on your desktop at the moment, or even just a portion of it.
Procedure to Screenshot on Samsung Computer
Method 1: Full-Screen Screenshot on Samsung Laptop Using Print Screen
Press the “Print Scr” (Print Screen) button on your Samsung laptop to snap full-screen screenshots. There won’t be a sound or screen notification to let you know the screenshot was successful. To paste the screenshot, launch Paint or another image-editing program and hit Ctrl + V.
Step 1:
Press the Print Screen key when on the tab you wish to take a screenshot of.
Step 2:
Launch Paint or another image editing program.
Step 3:
For the screenshot to be pasted, use Ctrl + V.
Step 4:
The screenshot can be saved by pressing Ctrl+S.
Method 3: Using Windows 10 Snip and Sketch Tool
One of the best ways to take a screenshot of your Samsung laptop screen is using the Windows 10 clip and sketch tool because it’s simple to use and has a tonne of extra editing capabilities that you can use to annotate your screenshot.
Additionally, you may take screenshots in a variety of different ways with the built-in Windows 10 snip and sketch tool, including free-form, rectangular, full-screen, and active windows.
You have two options for getting to the snip and draw tool: a keyboard shortcut or the built-in Windows search.
The steps to use Windows’ built-in snip and draw are listed below.
Step 1:
Enter “snip and draw” in the Windows search box.
Step 2:
Open it and select “new”.
Step 3:
Choose the appropriate type of screenshot.
Step 4:
After taking a screenshot, you can use several tools in the software to alter it.
Step 5:
To save the screenshot to your laptop, press Ctrl + S.
Here are the procedures to use a keyboard shortcut to access snip and draw.
Step 1:
To start, press Windows + Shift + S.
Step 2:
Select the type of screenshot from the tab that appears at the top of the screen.
Step 3:
Once finished, if necessary, edit the snapshot in the program.
Step 4:
For the screenshot to be saved, press Ctrl + S.
Method 3: Active Screen Screenshot on Samsung Laptop Using Print Screen
Windows 10 also offers the option to snapshot only the currently active screen while ignoring all other screens.
Simply hit Alt + Print Screen, open any image editing tool, such as Paint or Paint 3D, and use Ctrl + V to paste the screenshot.
Step 1:
Choose one of the numerous displays you wish to screenshot.
Step 2:
On your laptop, press Alt and the Print Screen key.
Step 3:
Launch Paint or another image editing program.
Step 4:
For the screenshot to be pasted, use Ctrl + V.
Step 5:
Utilize Ctrl + S to save the screenshot.
Method 4: Using Windows 10 Snipping Tool
Windows also has another tool called the snipping tool that makes taking screenshots simple. Up until now, taking a snapshot of Windows Vista has frequently been done using this program.
Microsoft recently announced that the snipping tool will no longer be available, yet Windows 10 and 11 still support it. The procedures for using your Samsung laptop’s snipping tool to take a screenshot are listed below.
Step 1:
The Windows search has a search snipping function.
Step 2:
Click “new” in the top left bar after opening it.
Step 3:
Obtain a screenshot of the desired location.
Step 4:
For the screenshot to be saved, press Ctrl + S.
Method 5: Using Windows 10 Game Bar
Game bar is another piece of pre-installed software in Windows that is typically designed for gamers to record games and enable screenshotting on laptops.
So, in order to use the game bar for screenshotting, you must first open it using the keyboard shortcut “Windows key + G.” If your game bar is not open when using this shortcut, it will open a menu.
You may open the game bar by typing “game bar” into the window’s search box. By selecting the camera symbol in the capture menu after it has been opened, you can take a screenshot.
The game bar can be used to record videos as well. When finished, you may view your screenshot in Videos > Capture Folder, or you can choose “Show all Capture” from the menu that appears when you click the camera icon.
FAQ’s
Q:- Where are screenshots saved in Windows 10 on a Samsung laptop?
Ans:- On a Samsung laptop, simply press Windows and Print Screen to capture a screenshot. It will take a snapshot of your screen and save it to C: automatically. Pictures from [YOUR NAME] Users The captured image will be preserved there.
Q:- How do you snap a screenshot in Windows 10 on a Samsung laptop?
Ans:- You can take a screenshot of the complete screen by pressing Window + Print Sr, and you can take a screenshot of the active window by pressing Alt + Print Scr.
Final Words
You must first save the information using one of the five techniques listed above on your computer before pasting it into the file by simply hitting Ctrl, V. Overall, you can easily Screenshot your Samsung laptop screen in no time.
Samsung laptops have a touchpad and an on-screen virtual keyboard, making them rather simple to use. A screenshot of a website, an app, or anything else on your screen can be taken instantly.
You may also like:-
Reset a Samsung Refrigerator In Seconds: How to