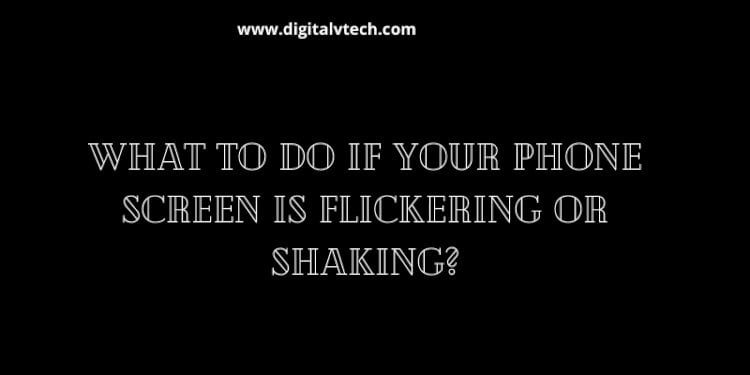Do the Android screen flickering issue’s sudden disruptive screen flashes keep you on your toes? Check out our entire advice on how to cure Android screen flickering the easy way before you start sweating buckets.
Screen flickering was almost always a sign of a hardware problem in the earlier days when the software was fundamentally basic and hardware wasn’t up to par.
The flickering phone screen on your smartphone is not a pleasant experience. It can irritate and create eye difficulties in persons who have sensitive eyesight.
The proper usage of your smartphone is inextricably related to having a working display, which is why we’ll show you what to do if your phone screen is flickering or trembling.
The Android screen flickering issue has become far more widespread now that we carry mini-computers in our pockets in the shape of smartphones, with numerous forums packed with concerned customers.
The Android screen flickering issue, on the other hand, cannot be blamed solely on the hardware. It could be a problem with the phone’s settings rather than the hardware.
Don’t be alarmed! It’s not a problem with your phone or the Android operating system. When the screen is set to low brightness on any contemporary Android with a brightness sensor, surfing causes the screen to flicker.
If you find yourself in this circumstance, post as soon as possible in our forum to see if you can resolve it on your own.
Read: How To Fix Amazon Account Login Problems?
Why is the Android screen flickering issue arising?
One of the most common causes of screen flickering on older devices is a software issue.
In most cases, your phone’s GPU (Graphics Processing Unit) will be used to render graphics and whatever else an app may need. However, there are situations when using a CPU (Central Processing Unit) encoder is necessary.
And this is when the issues begin. Switching back and forth between CPU and GPU encoding might cause this flickering issue while watching a video, playing a game, or doing anything similar if a program can’t “decide” what it needs to use or if it bugs out in general.
But that’s only part of the picture. Hardware malfunctions might cause the same problem. For example, a partially cracked screen connector or anything similar.
So troubleshooting is probably the most difficult aspect.
Read: Best Tips to Consider When Choosing a Business Internet Provider
How to Fix the Flickering Screen on Android
Here, we will provide some solutions related to this problem, so read the details carefully, and follow it:-
Method 1: Boot in Safe Mode
This is a built-in fail-safe feature in the Android OS. Safe mode allows you to revert to the basic Android device that came with your phone and test out any issues you’re having.
When your Android device’s screen starts flickering, you can put it into safe mode. Once you’ve arrived, double-check to see if the problem is still present, and then diagnose accordingly.
- Press and hold the Power button on your Android device’s home screen until the power menu screen appears.
- Press and hold the Power button symbol on the menu screen until the safe mode pop-up menu appears on the screen.
- You’ll be asked to confirm whether you want to “Reboot to safe mode” on the screen. So, to launch your Android device into safe mode, simply tap the “OK” button.
- All third-party apps that you have installed on your Android device will be deactivated and hidden as it boots into safe mode.
This should leave you with only the stock apps, allowing you to determine if the Android screen flickering problem is app-related or hardware-related.

Read: How to Use Pinterest for Business Account?
Method 2: Restart your Phone
The simplest approach to be sure this isn’t a one-time glitch is to reset your phone.
All active third-party background services and processes are terminated as a result of this action.
It will also refresh any of your phone’s components that have crashed during a task.
If the display is no longer failing after rebooting, you should evaluate all of the recent programs you’ve installed.

Read: How To Get Free WiFi?
Method 3: Perform a Hard Reset
Rebooting is the most basic troubleshooting approach available, and it will solve the majority of problems.
If a flickering display persists, the next step is to wipe your phone clean by performing a hard reset. This will erase the cache and return your phone to factory settings.
So, if your phone’s functionalities are being hampered by unprocessed data, a hard reset will clean everything off right away.
Of course, if there’s anything you’d like to restore later, you can back up your phone (here’s how to backup Android data; here’s how to back up your iPhone or iPad).
- You may reset your phone on Android by going to the Settings option, click on the option of System.
- There, select Reset Options and Erase All Data from the drop-down menu.
- You can’t seem to find it? In the settings menu, look for “factory reset.”
- Users on iOS should go to the Settings option, click on the option of General, hit the Reset button, and select Erase All Content and Settings from the menu.
- Depending on the quantity of data on your phone, the reset will take a few minutes.

Method 4: Disable Auto-Brightness
The auto-brightness setting is in charge of adjusting the screen’s luminance in real time depending on light sensor data.
However, a software update or a hardware flaw could cause unanticipated issues, such as display flickering.
- As a result, you can disable the option from the Settings menu, which is a simple move to conduct.
- On Android, it’s found under the Settings option.
- And then click on the option of Display, and on iOS.
- It’s found under the Settings option, click on the option of General.
- After that, click on the option of Accessibility, and then select the Display Accommodations.

Read: How To Create Spaces In Your Instagram Captions and Bios
Method 5: Clear Cache
Clearing the cache on your phone can also assist to prevent the screen from flickering or blinking. Your phone’s system cache, like an app cache, is a repository of data that your phone requires to power up and function properly.
Flickering occurs when data connected with your phone’s GPU is damaged or isn’t being processed properly. The problem will be solved in this situation by clearing the cache.
Follow these instructions to clear your phone’s cache:
- Turn off your phone.
- Hold down the volume down and power buttons until your phone turns on again (see your phone’s manufacturer’s website for the specific combination to enter recovery mode).
- When the phone prompts you for a PIN/password, enter the PIN/password for your lock screen.
- Find a ‘Clear cache’ or ‘Wipe cache’ option and select it.
- After you’ve chosen an option, you’ll be prompted to confirm your choice.
- The cache is cleared once you confirm. This decision is irreversible.
- To power up your device and return it to the Android OS, select the reboot option on the recovery mode screen.

Method 6: Change Developer Options
Examine your Android developer options after a short restart. They’re near the bottom of the Settings menu on your Android. You’ll have to allow yourself developer access if you don’t have the choice.
Scroll down to About phone or About device in your Settings. Go to that section and scroll down until you find your build number.
You’ll see a notice alerting you that you now have developer access if you tap it six times or more.
Return to your Settings menu and select Developer options from the drop-down menu. Scroll all the way down to the Drawing area in your new selections.

Read: How To Make Your Taskbar Look Cool?
Method 7: Disabling Adaptive Brightness on your Device
The Automatic/Adaptive brightness option adjusts the screen’s brightness in response to the amount of light in the room. As a result, when you cover your phone’s photometric sensors, the screen darkens, and when you uncover them, the screen brightens.
Go to the Settings option.
And then click on the Display option.
After that, click on Brightness to adjust the brightness.
Deselect the option for b Automatic/Adaptive brightness.
This might not be the solution you’re looking for because the screen flickering issue in relation to screen brightness is more temporary at that time. If none of the other options work, you may have to resort to the last option.
Read: How to Fix MMS Download Problems?
Conclusion
Unless your screen flickering is caused by broken or damaged hardware, any of the actions listed above should resolve the issue once and for all.
It’s one of Android’s most irritating issues, but happily, with enough time and patience, it’s possible to fix.
Leave a comment below if you have any queries about screen flickering or anything else, and we’ll try our best to help.
Meanwhile, you can utilize the procedure in the hopes that Android will offer a permanent solution to retrieve data and permanently resolve the flashing issue.
This is a common solution for this problem that works on most Android smartphones. Hopefully, this tutorial will assist you in resolving your flickering and flashing problems.
You may also like:
How To Get Adobe Premiere Pro For Free?