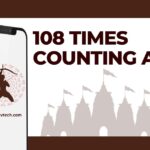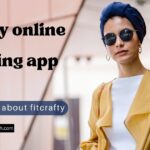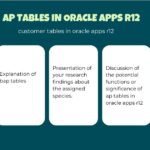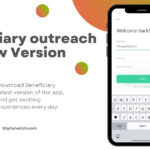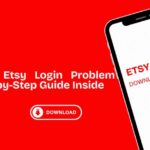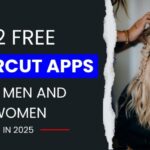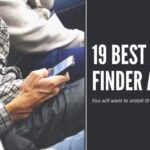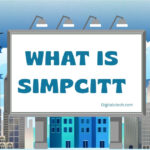The phone has become an indispensable aspect of modern life. We utilize it on a daily basis. Aside from that, we download a large variety of apps.
The remnants of programs are stored in the phone’s memory, despite the fact that some of them have been erased.
App optimization seems excellent until you read that it must be done after every reboot or for a period of 24 hours. Then there’s nothing ideal about it.
It clearly does not function as intended, and it is pretty common following an update. You might also be curious about how your Android apps disable battery optimization.
We’ve got you covered, and we’ll teach you how to stop optimizing apps on Android handsets using eight different approaches.
Read: How To Fix Amazon Account Login Problems?
Method to Stop Optimizing Apps On Android
Here are several simple methods for stopping App Optimization on Android devices that have shown to be effective:-
1. Wipe Cache Partition
For many people, deleting the cache partition solves the problem completely. It is usual for the notification to appear again when rebooting, but not on subsequent reboots.
Wiping the cache is preferable to factory resetting, which does not remove all of your personal data.
Yes, some passwords may need to be re-entered, but it’s a lot less clumsy than the way described below. To erase the cache partition on your Android smartphone, follow the steps below:
- To enter Recovery Mode on a large number of devices, press the power and volume down keys on your device at the same time.
- Release the Power button when the manufacturer logo appears on our device’s screen.
- You must now use the volume up and down buttons to move to the “Recovery” option.
- If an error screen appears with the message “No Command,” long-press the Power button and then the Volume Up button. Release the buttons in the reverse order, starting with the Volume Up button and ending with the Power button.
- Restart your computer.
Read: How to Use Pinterest for Business Account?
2. Unplug Device Before Restarting
This message/problem appears on multiple occasions only when you reset your phone after it has loaded.
It is not a terrible idea to try to change this custom because it is rather simple to do so. A subsequent Google Play update usually fixes the problem.
3. Uninstall Apps That Misbehave
Is this a problem that started after you installed an app? If this is the case, you should try uninstalling it.
If this doesn’t work, reinstalling these apps is simple enough that it’s worth it. Apps like Zedge, TrueCaller, TextPlus, MyFitnessPal and even Facebook do not generate this problem.
You may need to delete an app if it consumes a lot of battery power. This strategy is critical for stopping apps from optimizing in Android.
Try Safe Mode
One method is to hold the power button down until the safe mode option appears. Release the Power Button when the manufacturer logo displays and quickly hit the Down volume key till your device boots up. At the bottom left, you’ll find the Safe Mode option.
If the notification Optimizing Apps does not appear in Safe Mode, an app could be the source of the problem. It will also delete your settings and other data that you may want to save, so make sure you back up any important data before proceeding.
It will also delete your settings and other data that you may want to save, so make sure you back up any important data before proceeding. Then follow the instructions outlined below.
- Open the Options menu.
- Go to the Apps or Application Manager sections.
- If you’re not sure, go to Settings> Device maintenance > Battery and look at your battery stats, which will show you which apps are using the most battery.
- After you’ve narrowed down the app that’s causing the problem, you can choose to uninstall it.
- If uninstalling is not an option, the next best solution is to disable the program.
Read: How To Create Spaces In Your Instagram Captions and Bios
4. Remove Apps from Standby Mode
If you’re reading this page because you’re having trouble with apps and need to optimize, this strategy isn’t going to help you. Another difficulty that consumers face when it comes to app optimization is sacrificing app performance in order to save battery life.
If you’re having this problem, you’ve come to the perfect spot at ThemeFoxx. We’ll teach you how to disable battery optimization for certain programs. Android Marshmallow’s standby mode puts your apps to sleep to save battery life, but you might not want that.
Follow these basic instructions:-
- Navigate to the Battery Optimization section of the menu. It’s under Settings> Battery on most devices, and Settings> Applications on others.
- Select Battery Optimization from the three dots or Advanced menu option.
- Locate your chosen App by selecting “All Apps” or “Apps.”
- Make sure the software isn’t marked for optimization.
- If necessary, tap Done. Don’t be shocked if your battery life suffers as a result of this. You’re ignoring power optimization, but if you have a messaging app from which you need to receive data on a regular basis, you might be able to accomplish it.
5. Remove and Reinsert SD Card
This issue has been reported by some customers while encrypting their SD cards or installing software on their SD cards rather than their internal memory. Whatever the issue, determining whether or not the SD card is there is simple.
- Remove your SD card and turn off your phone.
- Reinstall your SD Card and transfer all of your apps to your internal storage.
- Depending on your device, format your SD Card by navigating to Settings> Storage and selecting Format SD Card or Erase SD Card.
Read: How To Make Your Taskbar Look Cool?
6. Optimizing Apps Fix via Root App
The developer of this program makes no guarantees, but the principle is sound, and it has undoubtedly aided many people. Make a backup of your data before utilizing it. Important: wait till the Unfix option is selected before uninstalling this application.
- To begin, press the “Fix It” button on the app.
- Before rebooting your smartphone, press the “Unfix It” button after updating your system or any app. You can select the “Fix It” button once you have been rebooted.
7. Factory Reset
Make a backup of your data before factory resetting your phone, as resetting will remove everything off your device and restore it to a “Brand New” state.
- You may also Factory Reset from the recovery mode.
- Go to Settings> Backup & Reset> Factory Reset in regular mode.
- Your phone should be reset. For the Factory Reset to commence, you may be required to enter your PIN or Password.
- You’re fine to go after restarting your smartphone.
Read: How To Get Free WiFi?
Conclusion
If an app you can’t live without is causing problems, you might try downgrading it to its previous version. Make careful to turn off auto-updates until you’ve found the one you like. It’s also comforting to know that an update to your operating system is on the way.
If you’re one of the many people who isn’t using the most recent version of Android, you should notice some improvements as future updates are released, as this issue was on the developers’ radar when the update was created.
You may also like:
How To Get Adobe Premiere Pro For Free?