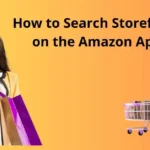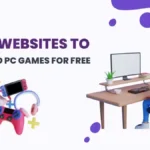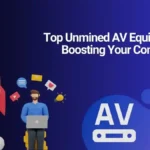Many iPhone users who live in areas with poor internet access find it difficult to connect their IOS devices to Apple TV.
Because of the loss of data, many believe that a Wi-Fi or high-speed internet connection is required to use the Apple TV and connect it to their iPad or iPhone.
Peer-to-peer AirPlay allows you to connect your iPhone or iPad to your Apple TV without having them to be connected to the same WiFi network, or even to any WiFi network.
Your Apple TV connects to your iDevice as a temporary WiFi hotspot and AirPlays your films, images, and music. This post will show you how to use AirPlay or mirror on Apple TV without a Wi-Fi connection.
Overview of Screen Mirroring
Screen mirroring, also known as screen sharing, is a method of projecting the screen of your tablet, laptop, computer, or device onto a television.
A stressed machine or a wi-fi connection can be used to reflect a screen. The advantage of wi-fi display screen mirroring is that it eliminates the need for additional cords and wires.
You might be wondering how you can make a display screen reflect paintings without using wires.
As a result of technology advancements, most mobile phones, including the iPhone, have built-in wi-fi show generation.
The method for utilizing this technology is simple, and all you need is a smart television or a wi-fi adaptor that can be connected to a television.
One of these devices will take the wi-fi signal from your cellular device and connect it to your television.
iPhones use AirPlay, which is a wireless display technology. The most significant advantage of Airplay generation is that it will let you stream videos, music, photographs, and other stuff from your Apple Mobile to your television.
Smart TVs from Samsung, Sony, Vizio, and LG include AirPlay 2 generation built-in. With simple controls on the way to appear in your lock display screen, apps, and manage the center, you can easily change this choice.
How to Mirror iPhone to TV?
Follow the steps below to mirror your iPhone, iPad, or iPod Touch on your television:
- Make sure your iPhone, iPad or iPod touch is connected to the same Wi-Fi network as your Apple TV or Apple-like smart television.
- Open the middle management section. Simply slide down from the upper-property nook of the display to get entry to the control middle on iPhone X or later models, or iPad with iPadOS thirteen or later.
- Swipe up from the display’s backside edge to open the control center on iPhone 8 or later or iOS11 or later.
- Select the option to mirror your screen.
- Choose an AppleTv or AirPlay 2 compatible smart television from the list.
- If your television prompts you for an Airplay passcode, enter it into your iOS or iPad OS device.
- If you want to stop the mirroring, go to the command center, click on display mirroring, and then select the stop mirroring option.
How to Screen Mirror iPhone to TV Without Wi-fi?
If you don’t have a robust or high-speed wireless connection, you can still mirror your iPhone to your television by following these steps:
Use Apple’s Peer-to-Peer Airplay
You may mirror your iPhone to TV using Apple’s peer-to-peer feature. This feature comes in handy when you need to display percentages without access to the internet. Keep in mind that this option is only available on Apple TV 4th Generation or Apple TV 3rd Generation Rev A.
Apple Tv software app 7.zero or after should work with your third-generation rev A. Furthermore, you may only begin this selection if you have an iOS 12 or later model. This option isn’t available on previous iOS devices.
Follow these instructions to mirror the iPhone to TV with Peer-to-Peer Airplay:
- Begin by removing your Apple TV and iOS devices from all other Wi-Fi networks. The peer-to-peer feature will not work if your devices are connected to a single Wi-Fi network.
- Disable the Wi-Fi on Apple TV by going to the settings menu and selecting community settings.
- Open the Settings folder on your iOS device and select the ‘neglect about community’ button within the community settings folder.
- Connect all of your devices to Bluetooth.
- The peer-to-peer option in Wi-Fi requires Bluetooth to communicate with one another.
- The Bluetooth feature on the Apple TV is usually turned on.
- You must, however, check that it is far from operating on iOS devices.
- Now turn on your iOS device’s wi-fi.
- Even if you don’t use the internet, this option will make communication between the two devices easier.
- The AirPlay controls will appear, along with a screen mirroring option for your iPhone’s control center.
- If the option does not appear, you should absolutely keep your devices close together.
- If the screen mirroring option does not appear after doing so, you should restart your iOS device.
- When you click on the screen mirroring button, your Apple TV will appear in the list of devices.
- At the TV display panel, you are given a password/passcode.
- To start the connection, enter this password inside the cellphone.
Read: How to Fix “No SIM Card Detected” Error on Android?
Connect Apple Lightning Connector To HDMI Port
- You may also connect an Apple Lightning connector cable to the HDMI port to mirror your iPhone to your television.
- This method is simple to use, and you may receive the desired outcome straight soon.
- Through its backside component and an HDMI connection, the Apple Lightning connector connects your iPhone to a television.
- You may get started by connecting one of the ports to your iPhone.
- Put the HDMI cable into your television and plug it into the Apple Lightning Connector, and the contents of your device will be immediately mirrored on your television.
- Another benefit of this method is that it can be utilized on a variety of television displays and is not limited to Apple televisions.
- All you have to do to avoid this technique is unhook the wires. You could also use this method regardless of the connector cables used.
- However, it is strongly advised that you continue to use the Apple Lightning Connector for best results.
Final Words
With Apple’s AirPlay technology, you can now stream your favorite content to your TV from your iPhone.
Fortunately, you can use this option even if you don’t have access to a wireless network. Everything else will work as long as no internet connections are available.
However, the best part is that you may use Peer-to-Peer capabilities with any fabric that is already on your Mac or iOS device, such as downloaded files, images, presentations, or tunes.
For a clean viewing experience, download and switch fabric before entering Peer-to-Peer AirPlay.
We hope you will try out the above-mentioned opportunity tactics and take advantage of the iPhone’s display mirroring feature.