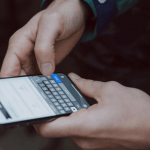Are you a game lover, and looking for How to install and play Minecraft games on Chromebook? Well, this article will help you on this topic.
Minecraft is one of the most popular games around the planet. This is available for multiple operating systems, like Windows, Mac, Android, iOS, and many more.
To be honest, Chromebooks are not made for gaming, they are designed for studying, learning, and doing official work. When you try to sign up for Minecraft by Chromebook, you will be notified that “You can’t play Minecraft on Chromebook”.
We have bad news and good news for you. The bad news is the Minecraft game is not available for Chromebook but the good news is Minecraft game available for Linux and Chromebook has Linux support so in this manner you can play Minecraft on Chromebook. Happy?
But for installing the Minecraft game on Chromebook, Linux should be installed on your Chromebook first. Don’t get confused about this, The process is not as difficult as it seems.
We will share a step-by-step guide for How to install and play Minecraft On Chromebook, How to enable developer mode, and How to download Linux on Chromebook. Stay with this post till the end, and all your doubts and questions will be solved. So without any further delay, just dive into the topic and find out the entire process.
Read More: How To Install RLCraft Without Twitch?
Install and Play Minecraft on Chromebook in 2021
To Install and play Minecraft on Chromebook you will have to enable Linux or we say you have to install Linux on Chromebook, because Linux is the only way to play Minecraft on Chromebook, by using Linux you can Install and Play Minecraft on Chromebook.
Earlier to 2020 users have to enable on your Chromebook is the developer mode, and then install Linux Distro by using Crouton. For that, you will be required a few commands. But now users can also install Linux by using the Chromebooks settings page. If you already have Linux installed in your Chromebook then follow the steps shown below to install and use Minecraft on Chromebook. Otherwise, first, install Linux to the Chromebook using the steps mentioned later in this article.
How to Install and Play Minecraft on Chromebook
- Open Chromebook settings and choose Linux (beta) from the left menu to install Linux on your Chromebook.

- From the left menu select ‘turn on’ in the Linux pane.
- Tap next on the pop-up Linux setup window to continue.
- Enter the username for Linux sessions and tap on install.
- After several minutes Chromebook will download and set up a virtual machine where Linux will be installed.
- When the installation process is complete Linux terminal window will appear.
- Download the Debian/Ubuntu Minecraft.deb file into Chromebook by visiting the Minecraft download page. Save this file into the Linux files folder into ‘ My files’ in Chromebook Storage Area.
- Now double-click the Minecraft.deb file install Minecraft into the Linux virtual machine.

- After the installation is successfully completed open the app drawer and tap on the Linux folder.

- Now choose Minecraft launcher.

- It will launch Minecraft for Chromebooks and you will be able to see the Minecraft login window. Now you simply have to log in to your Minecraft account and enjoy playing.
- This will automatically download the most recent updates for Minecraft.
Read More: Get Access to 20 Best Safe ROM Download Sites
Efficiently Play Minecraft on the Chromebook
You will be able to play Minecraft using the step shown above but the game can run a bit slow or the mouse may not work perfectly fine. But there is no need to worry you just need to change some Chromebook settings in order to improve the performance of gaming.

Enable Chrome Flags you have to enable some Chrome Flags which are listed below. And if you cannot see these Chrome Flags on your version of Chromebook you don’t have to worry at all they are not available in your version. It can be easily done by visiting the chrome browser and choosing the ‘enabled’ option from the drop-down list.
- chrome://flags/#crostini-gpu-support
- chrome://flags/#exo-pointer-lock
- chrome://flags/#enable-pointer-lock-options
Read More: How to Get Fox Sports Go on Apple TV?
Another thing that a Chromebook user can do to enhance performance while playing is to optimize Minecraft settings. To do so press the Esc key while playing the game then select options from the menu. After this step on video settings and adjust the settings according to you. Such as:
- Graphics: Fast
- Smooth Lighting: Off
- Render distance: 10 chunks
- Max Framerate: 30 fps
- Clouds: OFF
- Particles: Minimal
- Entity Shadows: OFF
Read More: 15 Best Funny Discord Text to Speech Messages and Songs
Conclusion
Well, Minecraft is a popular game for gamers, and this game can be played on different types of OS and devices. You can play Minecraft games on Android, Windows, iOS, XBOX, and many more.
Chromebook doesn’t allow you to play Minecraft, because Chromebooks are made for learning, studying, and digital content, but you can use an alternate way to play this game on Chromebook.
You need to install Linux on Chromebook. After this process, you can download and play this game on Chromebook.
We hope this article was helpful for you. If you have any questions or suggestions regarding How to Install and Play Minecraft on Chromebook, you can leave us a comment below.
You may also like: