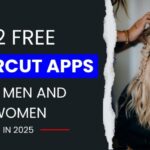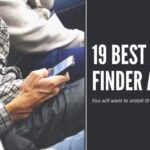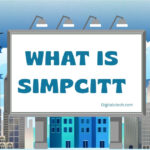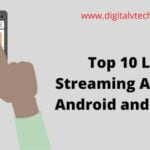Zoom is a great app particularly used for video conferencing all over the world. Also, there is a special feature of this app, when you will join a meeting on the Zoom App, you will never need to sign up to your account to attend the meeting. For attending a meeting, you only need a meeting code.
With the help of this code, you can easily attend a meeting. But if you want to host a meeting on zoom, you must have an account for hosting a meeting. In this article, we discuss all the things you want to know about zoom and how to use the zoom on a computer. Read the complete article to know everything completely.
To use Zoom on your computer you need to follow the below-given process step-by-step
Read More: How To Use Zoom Meetings On Roku?
How To Create a Zoom Account?
When you want to use a zoom on your computer, you have to download the zoom installer on your PC. Moreover, when you join your first meeting on the desktop, the web browser Client will download automatically on the PC. For creating an account, download the zoom installer, click on Sign In, and then Sign Up for free. Let us understand this process clearly.
- Download Zoom Client for Meetings/ Zoom Installer
- To download it, visit the official site of Zoom and go to the Zoom download center or click on the URL https://zoom.us/download#client_4meeting. Then click on the Download button under the Zoom Client for Meetings head.
- Now go to the Downloads folder or wherever on the PC your file is saved. Now open the Zoom Client file and install it on your PC. After the installation is completed the Zoom Cloud Meetings app will automatically open.
- On the main screen of the Zoom app, click on the Sign In option
- If you already have an account on the Zoom app then enter your login details that are the email address and password and log in to your account.
- If you don’t have an account on the zoom app then click on the Sign-Up Free option at the bottom part of the screen in the right corner. When you click on this option, a new browser window will open.
- Now, enter your details like date of birth, email and other details then click on the Sign-Up button.
- The Zoom will send an email for activating the Zoom account. So, visit your mailbox and check the Zoom message. Now, open the Zoom mail.
- Now click on the Activate account, you will be redirected to Zoom’s official website when you click on it.
- Here, it will ask you to enter your name and password.
- After entering your name and the password, click on the continue button.
- Your Zoom account is set up now and you can open the app, sign in, and be ready to host a meeting on the Zoom Cloud meeting.
Read More: How to get Zoom on your Apple TV?
How to use Zoom on Computer For Browser?
- Open any browser on your PC It doesn’t matter whatever operating system you have. Visit the Zoom website on your browser.
- Click on the Sign-in option, and login into your account by entering your login details.
- When you log in, by default your account details are displayed here under the Profile Section.
- On the left side, two sections are the Personal section and the Admin Section. In the Personal sections, there are 5 heads. Let us discuss it one by one.
- Profile – In this section, you can edit your phone number, profile pic, your name, and you can customize your language and time zone also. If you want to change the password of your zoom account, you can edit your password here. Moreover, there is an option of two-factor authentication that will improve your security and make it stronger. Just below the Profile head, there are other options also present that are as follows
- Meetings– in this section you will find your meeting schedules including the upcoming, previous, personal rooms and you can add templates to customize meeting templates also here.
- Webinars – It allows you to conduct meetings with a large audience of up to 10000 people. You can host webinars events on zoom, with this you can generate your leads and many more. If you want to monetize your webinar then also there is a PayPal Gateway payment option available to you.
- Recordings – The Zoom allows you to record cloud recordings as well as local recordings.
- Settings – This tab enables you to customize the settings for your Meetings, Recording, Telephones, and Collaborative devices.
- In the Admin Section 4 heads under this are as follows:
- User Management – Under this option, you can manage the Users, Group management, and Role management. This feature asks you to verify your identity via credit card.
- Room Management – This option allows you to manage Zoom Rooms, Digital Signage Content, Device Management, and Cisco/Polycom Rooms. These are some of the advanced features to access that you have to verify your identity.
- Account Management – under this tab there are three options mainly are Billing, Account Profile, and Reports.
- Advanced – The last one is the Advanced option, under this, you can have various options to access like App Marketplace, Meeting connector, Single Sign-On, etc.
- On the top of the screen, there are three important options available that are as follows
- SCHEDULE A MEETING: This tab allows you to schedule a meeting on a particular date and time with other relevant options to customize.
- JOIN A MEETING: Under this tab, you can join a meeting by entering the Meeting ID or Personal Link Name.
- HOST A MEETING: In this tab, you can launch a meeting with Various options like With Video Off, With Video On, and Screen Share Only.
- On the top of the right corner of the screen just near the Host A Meeting option, there is a profile icon you can sign out from the Zoom app by clicking on it and then Sign Out.
Read More: How to Install & Download Zoom App on LG Smart TV?
How to Use Zoom On Desktop Via Zoom App?
- If you have the Desktop app, you will find all the features in a better way to experience.
- On the main screen of the app, you have the option to Sign In or Join a Meeting.
- Click on sign in and log in to your Zoom account.
- After logging in, you will find the Home screen, on which on the top of the app, there are various tabs located that are Home, Chat, Meetings, and Contacts.
- Near these tabs, there is the Search tab and the account option available.
- On the Home tab, there are options available including
- New Meeting – To organize a new meeting on the Zoom App.
- Join – To join a meeting with the Meeting ID or Personal Link Name.
- Schedule – To schedule a meeting on a particular date and time.
- Share Screen – It is to enable screen sharing via entering the meeting ID or Sharing key.
- In the Chat Tab, you will stay connected with your conversations and have the option to add contacts to the favorite also.
- The Meetings Tab – This will help you to launch a meeting on the Zoom app and customize it.
- Contacts Tab– Here you will do customization with your contacts like adding new contacts, delete the contacts, and more.
- You can move to settings by clicking on the Profile icon on the top of the right side of the screen. Here you can do customization with the video, audio, chats, and many more options are available to you.
Read More: How to get Zoom Meeting on Xbox One?
How To Add Contacts in Zoom
If you are a new user and don’t know how to add contacts, follow the steps to do so.
- Open the Zoom app on your desktop
- Sign in to your account by entering your email address and password.
- Click on the Contacts tab in the top row of the screen.
- In the Contacts, the tab will open in which you find two options that are contacts and channels.
- Click on the + symbol just near the Channels option.
- A pop-up list will appear to select the “Add a Contact” option.
- Add the email address in the dialog box that appears and clicks on Add Contact.
- The contact who we add will get a link in the email. When they click on the link on the email and approve your request for adding them to your contacts. Then the contact will be added to your account.
So, these are the steps to add the Contacts to your Zoom Account.
Read More: How to Get Zoom meeting app on PS4?
Conclusion
Zoom Cloud Meeting is a great platform for online meetings, video conferencing, and webinars. Many users have a query to use the Zoom app on their Computer.
That’s why we came with this article, in which we describe creating a zoom account, using Zoom on a web browser, and adding contacts to your zoom account. We discuss here all the specifications and features of the zoom cloud meeting. Moreover, we discuss how to schedule a zoom meeting, how to join a meeting on zoom, and how to add contacts to the Zoom account.
I hope now you will be able to use the zoom on your computer either via the web browser or the Zoom app on your desktop. I hope you will like this article and find the information useful to you.
You may also Like:
How to Install Zoom Cloud Meetings on FireStick?
How to Make Skype Calls on TV using Chromecast?
10 Best Application to Hide Apps in Android Phone And iPhone