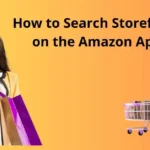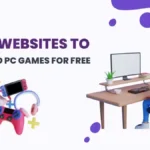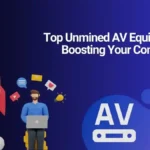Hey Creator! In this guide, we are going to cover how you can make YouTube Videos Private. But before we jump onto the steps to set videos private, let’s have a little introduction for our YouTube beginners.
In the beginning, YouTube came as a platform for everyone to upload and share their videos. Though at that time, YouTube is not the only video sharing platform available on the Internet. But within a few months after launch, it is getting 8 million views per day, which within a decade in 2006 increased to massive 100 million views per day.
Same year seeing a big opportunity Google bought this platform at a whopping of $1.65 billion in the form of Google Stocks. Just a decade later, YouTube became the second most visited website in the whole world.
And later it’s become one of the biggest video-sharing platforms in the world. From the very beginning, they have their advertising revenue stream in place. Though they have been monetizing on YouTube since its beginning through theirs Participatory Video Ads, it is in the Year 2007 when they have officially launched their YouTube Partner Program and the rest is history.
That’s how people start earning money on the YouTube channel. Not the users around the world but big Companies across various industries too became the YouTube Partner and started sharing content.
Instead of giving you the benefit of sharing the videos with the world, YouTube also gives you the option to keep your video private. What does that Private video mean? Let’s move onto our next section to knows more about this question.
Read More: How to Monetize on YouTube Channel in 2021 – Beginners Guide
How to Make YouTube videos Private?
As we all know YouTube is a video-sharing platform, and the videos you share will be shared publicly on the Platform. But here YouTube gives you a privacy option, to share the videos either publicly or with some selected persons or keep them private (for yourself or to share for selected Google Users).
Yes, you can use YouTube to store your videos online and share them with your friends and family too privately. No one will gonna see what you have shared.
Today Education industry is using this option at large, they make their playlists and share them with their selective students. But to view these videos one has to have a Google account.
Let’s quickly jump over to see how we can make YouTube videos Private.
To make a video private you have two options either you can go to your videos and quickly select the Private by clicking the dropdown from your YouTube Video List or you can set it to private while uploading a new video. Don’t worry below we have covered both the options.
Read More: How much does a YouTuber make with 1 million Subscribers?
Make your old Youtube Video from Unlisted or Public to Private
If you have already uploaded your video or want to change an old video from public or unlisted to private follow these steps.
- Launch your Internet Browser (you can select anyone, but chrome is recommended).
- Go to YouTube Studio either by entering studio.youtube.com into your address bar and hit enter or by clicking on your Profile Icon at the top left corner of your YouTube home screen, then scroll down to YouTube Studio and click on it to open your YouTube Studio Dashboard.
- From the Left Sidebar, Click on the Content menu to open your Channel Content in the right window.
- A list of all your videos will be uploaded here. Scroll down to the video you want to make private.
- On hovering the pointer onto the video it will get highlighted, Go to the Visibility column of the video. A small down arrow key will appear.
- Click on the Down Arrow key option to open a dialog window.
- From the Dialog window select Private, and if wants to share it with other users click on Share Privately under the Private button.
- Enter all the email addresses of the users you want to invite to view your video and click on the Done button. If you want to send the notification, check the Notify via email option.
That’s how quickly you can set any of your old videos to Private.
Now, let see how we can make YouTube videos private while uploading a new video.
Read More: Best Tools used to Promote YouTube Video
Make your new YouTube Videos Private
You can also set any YouTube Video Private while you are creating/uploading new video content. Just follow these steps and you are all set to upload your new YouTube video in private mode.
- Follow the steps as mentioned in the above section to go to your YouTube Studio.
- To create a video or upload either click on Create button from the top right corner and then from the Drop-down menu click on Upload Videos or From the Channel Dashboard click on Upload Videos.
- After clicking the Upload Videos button YouTube video uploader will open up either drag or drop the file in here or Click on Select File to open the File Explorer. Select the Video and click on Open Button to start Uploading the video.
- After clicking the button you will be taken to the video submission window. You need to complete three steps here if your channel is monetized then you will be having an extra one step for Monetization. Don’t worry we have detailed them below
Step 1: Adding Details to your Video
- Add Title to your video (It is mandatory requirements).
- Add Videos Description (write an overview of your video and add keywords to it too),
- Add a Thumbnail (This will be the cover image of your video),
- After adding Thumbnails, select Playlists (If you have no playlist, create one right from there) it’s easy.
- From the next option select whether this video is for kids or not.
- If you want to put age restriction for your Users to view your content, click on Age Restriction (Advance)
- Click on more options to add some more fields and click on the Next button at the right bottom corner of the Add Details window to move onto the next step.
Step 2: (In case your channel is already monetized)
In this section select whether you want to monetize the video or not and if monetizing what will be your preference for the type of ads you want to show and the ad’s suitability.
- Click on the Drop-down menu under Monetization to select On or Off.
- If you want to monetize your video then on the next section select what type of ads you want on your video. You can select from Display Ads, Overlay Ads, Sponsored Cards, Skippable Video ads, or Non-Skippable Video Ads. You can select as many as you want or even all of them.
- In the next section, you select Location of Video ads, i.e. either before the video starts or After the video ends. Though there is one more option for during the video, that option is inactive and YouTube by default set the number and position of the ads in your videos.
- In the next section select the ads suitability, go through the options and select the appropriate category, or if your ads don’t fall under any category check None of the above.
- After completing all the steps click on Next to move to the next step.
Step 3: Add Video Elements to show users your related CTAs, Videos, and websites
- Click on Add or Import from Video to add an extra screen at the end of your video. This screen helps you place your selected videos, viewers best-related videos, Subscribers buttons, websites, etc.
- As the above option is to add a screen at the end of the video, you can add a video, a PlayList, Channel, or Link (only available after joining YouTube Partner Program) within a video by just adding a card to it. To add a card, click on Add button, from the new window add type of card, and click on Save.
- Click on next for moving to the third and last step.
Step 4: Set the Video Privacy and publish immediately or schedule when to publish your post
- In this step, you can either set your video privacy and publish it immediately or schedule your post to be published at later date publicly.
- To make your post private click on Save or Publish option.
- Here you have three options either you can make your video Private or Unlisted or Public.
- To make YouTube videos private select the first option Private. If you want to share this video with some users click on Share Privately just below the Private option.
- After clicking the Share Privately link a new dialog box will open up. Enter the email address of the users to send them the invitation to view the video. Check the box Notify via email to send the notification on emails. Keep in mind this option is available for only Google Account users only.
- After entering the email address, click Done to send the notifications, and that’s how you make YouTube videos private.
- Otherwise to make the video unlisted or public click on the respective options.
- If you want to schedule your post to be published at a later stage, click on the Schedule
- Here set a Date and Time for publishing your video. If you want to set a Premier, check the box at the bottom left corner of the Schedule Section which says Set a Premiere.
- To make your video live on YouTube just click on the Save button at the bottom right corner of the video submission window
See how simple it is to make YouTube Videos Private.
Read More: How to Use Video Marketing to Stand Out?
Conclusion
We have started this Guide with a little introduction to how YouTube has evolved into a big Video Search Engine.
Later on, in the next section, we talked about the Private Option of the YouTube videos. How Education Industry is using this option.
Further, we have covered both the option on how to Make YouTube Videos private.
Hope this guide will help you set up your YouTube videos to private and will help you share them with your viewers.
Thanks for being patient with us, in case of any doubt please do comment down below. We will be happy to revert to you.