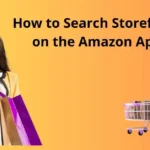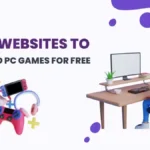Are you looking to improve your gaming experience on Windows 11? Despite Windows 11 being hailed as the ultimate gaming OS, there’s more to explore for peak performance. In this concise guide, we’ll unveil uncommon tactics of how to optimize Windows 11 for gaming. You’ll discover why these strategies matter and what’s next on your journey to gaming excellence.
Identifying When to Optimize Windows 11 for Gaming
- Performance Issues: Optimizing your Windows 11 for gaming becomes crucial when you encounter frustrating performance issues like lag, low frame rates, or graphics glitches that can hinder your gaming enjoyment.
- Graphically Demanding Games: Whether you’re diving into graphically demanding games or battling in competitive online arenas, optimizing your Windows 11 system is essential to ensure your gaming adventures are frustration-free and visually stunning.
- Smoother, Immersive Experience: For those seeking a smoother and more immersive gaming experience, optimizing Windows 11 can truly elevate your gaming potential. It’s not just about performance enhancements; it’s about enhancing your overall gaming experience. So, when you feel your gaming sessions could use a boost, it’s time to delve into the strategies for achieving gaming excellence on Windows 11.
Now, let’s delve into the strategies of how to optimize Windows 11 for gaming.
Update Your Drivers
For optimal GPU performance, regular driver updates are essential. Brands like NVIDIA, AMD, and Intel frequently release updates that enhance gaming experiences. You can update your GPU drivers by manually downloading them or using specialized driver updater software. Fortunately, the methods applicable to Windows 10 also work for Windows 11.
To manually update your GPU drivers:
- Check Your Graphics Card in Task Manager

- Visit the official website of your GPU manufacturer (NVIDIA, AMD, or Intel).
- Locate the driver’s section.

- Select your GPU model and operating system (Windows 11).
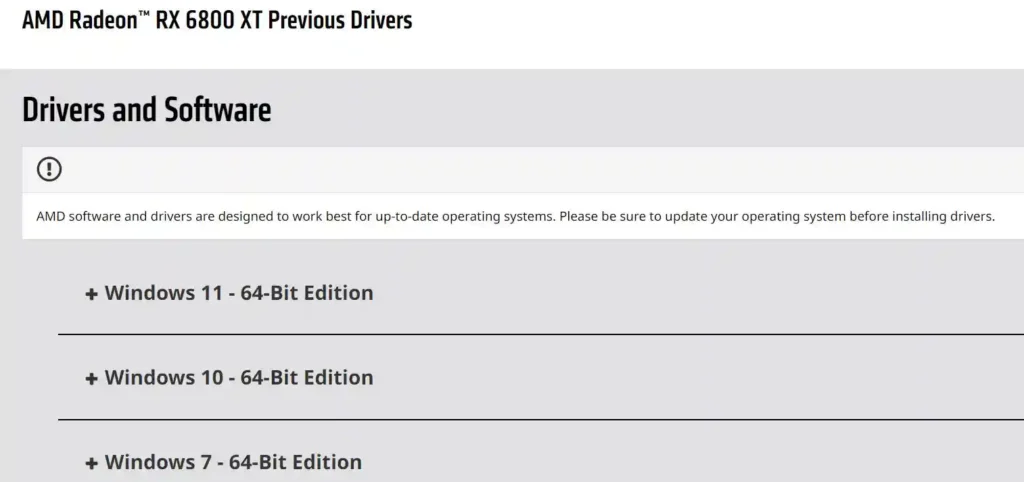
- Download the latest driver version.
- Install the downloaded driver following the on-screen instructions.
Alternatively, using driver updater software can help simplify the procedure and ensure that drivers are updated consistently.
Update Windows OS
For improved performance, keeping your Windows 11 operating system updated is essential. It’s a good practice to check for pending OS updates regularly, especially before installing new games or applications. These updates often bring performance improvements and enhance the user experience.
Here’s a simple guide to check and update Windows 11:
- Open Windows “Settings.”

- Navigate to “Update & Security.”

- Select “Check for updates.”
- If updates are available, click “Install” to initiate the update procedure.
Turn On Game Mode
Game Mode serves as your gateway to an elevated gaming experience. By activating Game Mode, you can allocate more system resources to your gaming applications, ensuring smoother and more responsive gameplay. Additionally, Game Mode silences distracting notifications and minimizes background activities, allowing you to immerse yourself fully in your gaming sessions.
To enable Game Mode, follow these simple steps:
- Open Windows “Settings.”
- Navigate to “Gaming”, and then “Game Mode”.
- Toggle the Game Mode switch to the “On” position.

Optimize GPU Usage
For graphically demanding games, it’s crucial to ensure that they utilize your PC’s most robust GPU. Many gaming PCs come equipped with both a dedicated GPU and an integrated CPU GPU. It is advisable to allocate the dedicated GPU for gaming purposes.
To configure GPU usage:
- Access the Game Mode menu following the previously mentioned steps.
- Select the Graphics option.
- Explore per-app GPU selection settings.
- Consider enabling Hardware-accelerated GPU scheduling for additional performance benefits.
Enable Auto HDR
Auto HDR brings a significant visual enhancement to your gaming experience, surpassing Standard Dynamic Range (SDR) capabilities. It elevates brightness and enriches color depth, immersing you in visually captivating worlds.
To enable Auto HDR:
- Open Windows “Settings.”
- Navigate to “System.”
- Navigate to Display and click on the HDR option.
- If you have multiple displays, choose the appropriate one.
- Under Display Capabilities, toggle the “Use HDR” and “Auto HDR” options to the “On” positions.
Disable Enhanced Pointer Precision
Windows 11 provides Enhanced Pointer Precision to enhance mouse movement, but it can conflict with in-game settings, resulting in less precise mouse control. Gamers aiming for pinpoint accuracy should consider disabling Enhanced Pointer Precision.
To disable it:
- Open Windows “Settings.”
- Navigate to “Devices”, and then to “Mouse.”
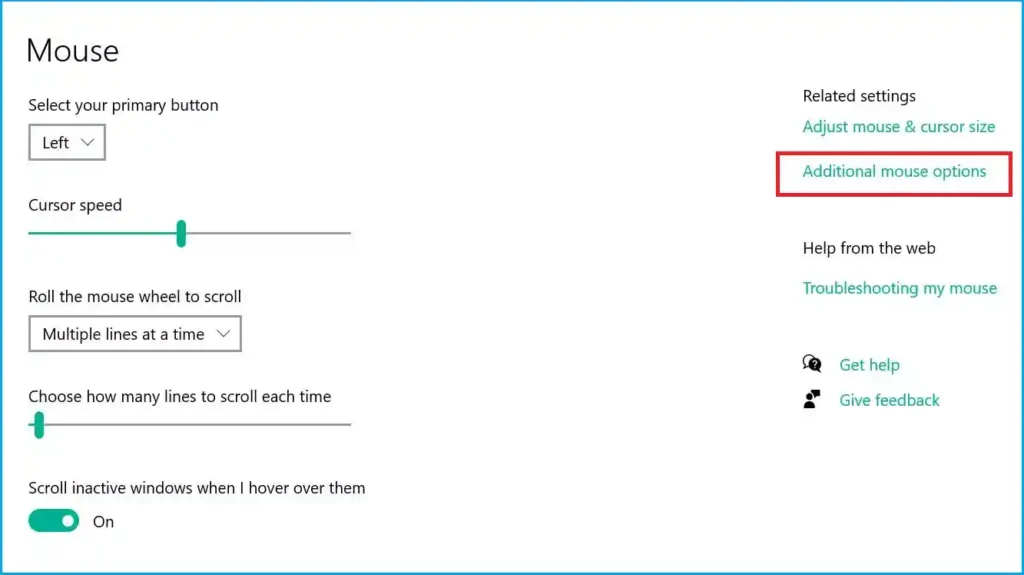
- Click on “Additional Mouse Settings.”
- Go to the “Pointer Options” tab.
- Uncheck the “Enhanced pointer precision” checkbox.
- Click “Apply” and then “OK” to save your changes.

Turn On High-Performance Mode
Another method to enhance Windows 11 for gaming is by adjusting power settings to enable High-Performance mode.
- Open search and enter “power plan.”
- Click on “Edit Plan Settings” and then choose “Power Options” from the top menu.
- Select “High performance.”
Conclusion
In conclusion, enhancing your gaming experience on Windows 11 involves optimizing your system and hardware. By following these strategies, you can significantly improve your gaming sessions and immerse yourself in a more responsive environment.
To summarize, we’ve explored how to unlock Windows 11’s potential by updating GPU drivers and OS, activating Game Mode, enabling Auto HDR, optimizing GPU usage, refining mouse precision, and turning on a high-performance power plan. Each step contributes to a more captivating gaming experience where your sessions reach new heights.
Remember, this guide provides recommendations, and while they can be beneficial, they aren’t mandatory. It’s important to adapt them to your preferences and needs. Ultimately, gaming should be an enjoyable experience, and these tips are here to enhance it if you choose to apply them. Stay updated, keep your hardware tuned, and embrace Windows 11 gaming to its fullest. Your gaming adventures are only limited by your imagination and your willingness to optimize Windows 11 for gaming excellence.
You may also read: