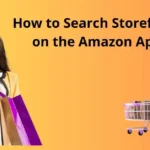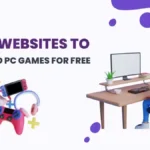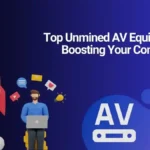Here’s how to record a phone call on Android, including the apps and tools you’ll need. When you have an Android phone, you may easily record calls. However, whether Google will enable you to use Android’s built-in tools for this depends on where you live.
If the apps don’t appeal to you, there are lots of other solutions available through the Google Play Store, as well as some additional techniques you can explore.
Here’s how to record a call on Android, whether you just want to take notes from a chat later or need a full transcription.
How to Record Phone Calls on Your Android Phone?
Google has developed its own method for recording calls on Android. This is done directly from the Google Phone app. However, not everyone has access to it. There are a few prerequisites, which we’ll go through right now.
Record a Call you Initiate on your Android Phone with NoNotes
- Open the NoNotes app on your phone.
- Select “Recording” from the drop-down menu.
- Make a call and record it by selecting “Make & Record Call.”
- Choose a contact to call, or hit the phone icon and dial the number.
- NoNotes calls you, tells you how many minutes are left on your phone, and then dials the number.
- Carry on your normal chat and then hang up.
- Your recording will be available in the NoNotes app when you hang up.
Record Phone Calls on your Android Phone by Google App
The Phone by Google app can record phone calls for select lucky users. According to the Google Play Store, this is only available on “certain smartphones that have the app preinstalled,” so you might be trapped due to the phone you’re using.
The recording functions of Google Phone aren’t available in every market, so don’t be surprised if you try to follow these steps and discover that the options you want aren’t available.
There are only a few steps to follow if you want to record a call while you’re already on the phone:
- Press the black dot on the “Record” button on the ongoing call screen.
- Press the red “Stop” button after you’re done recording.
Isn’t it simple? Keep in mind that this option will only function if you’re currently on the phone and the call isn’t on hold, muted, or in conference call mode.
Go to the Recent or History tab, select a call, and hit the “Play” button to listen to the recording.
Using the Google Phone app to set up automatic recording
Google’s Phone app may also record calls for you automatically, either from all numbers or those you designate. This can be done as follows:
- Tap the three vertical dots in the upper right corner of the Phone app, then pick “Settings,” then “Call recording”.
- Select “Always record” from the drop-down menu. You can now select “Numbers not in your contacts” from this menu.
- Select “Always record” from the drop-down menu.
To indicate the contacts you wish to keep track of, type:
- Select “Selected numbers” from the “Always record” option in the call recording menu.
- Choose “Always record chosen numbers” from the drop-down menu. However, you won’t be able to accomplish anything unless you choose some numbers.
- Press and hold the “+” button. After that, you’ll be able to choose a contact from whom you’d like to always record calls.
- Tap “Always record” after you’ve chosen someone. Rep this process for each new contact you’d like to add.
Read: How do I Enable Cookies in Browser?
Record a Call you Receive on your Android Phone with NoNotes
- Take the phone call.
- To begin, open the app.
- Select “Recording” from the drop-down menu.
- “Record Active Call” should be selected. After then, NoNotes will dial your phone number.
- You’ll be linked to NoNotes after selecting “Hold & Accept.” You’ll be told how many minutes are left.
- Select “merge calls” when you hear the buzzer.
- Carry on your normal chat and then hang up.
- Your recording will be ready when you hang up.
If you make the call, you can select “Record & Transcribe” to receive a transcription of the conversation. You can choose between RoboTranscription, which creates a transcript using speech recognition, and Pro Transcription, which creates a “99 percent polished” file.
Packages for transcription start at $45 for an hour of work.
You’ll need to upgrade to an unlimited plan, which costs $9.99 per month or $99.99 per year if you wish to record more than 20 minutes of calls per month.
Read: Google Meet Vs Zoom | Is Google Meet Better Than Zoom?
Record Phone calls with Certain People
- Open the Phone app on your phone.
- Press the three-dot menu button.
- Make a selection of options.
- Select Call Recording from the drop-down menu.
- Tap Selected numbers under Always record.
- Select Always record chosen numbers from the drop-down menu.
- In the top-right corner, click the Add button.
- Select a contact.
- Always record should be selected.
Read: How To Install Google Chrome In Ubuntu?
Record Phone calls to begin Recording in the Middle of a Call
- Make or receive a telephone call.
- During a call, look at your screen. On your screen, there should be a Record button. Choose it.
- Stop recording by tapping the Stop recording button.
To listen to your recorded calls, follow these steps:
- Open the Phone app on your phone.
- Go to the Recents section.
- Select the call you want to save. If it’s an older call, it might also be under History.
- You’ll be able to see the recording. To begin, press the Play button.
Read: 8 Best Google Chrome Flags to Try in 2021
Final Words
That’s it; you should now have all the information you need to record voice calls on your Android device.
If you’re considering updating your phone in the near future, check out our recommendations for the best Android phones and the best new phones coming out this year.