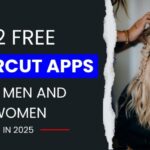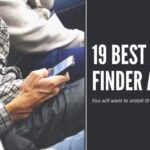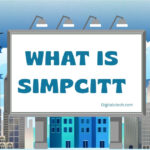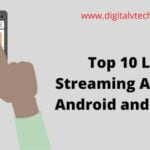Malware for Android is an ongoing issue. To handle infestations on your phone, there are tried and effective Android malware removal techniques.
We’ll show you how to remove malware from your Android device and how to keep it secure afterward in this article.
Alternatively, Avast Mobile Security can automatically and quickly remove the malware infestation from your Android phone.
Although Android viruses and malware are uncommon, they do occur. So, if you’re worried that your phone might be infected with a virus, keep reading because we’ll go over how to remove a virus from an Android phone in-depth, as well as how to avoid future attacks.
Read: How To Fix Amazon Account Login Problems?
Procedure to Remove a Virus from Android Phone
Other varieties of malware can infect your phone, even if a standard computer infection couldn’t. Don’t wait if your Android is displaying the indications of an infection.
Here’s how to quickly and effectively remove spyware from your Android phone or tablet:-
1. Remove Malicious Apps
Malicious apps are the most common form of Android malware. Despite Google’s best efforts to remove malware from the Play Store as quickly as possible, dangerous apps are frequently downloaded thousands of times first. You can use a phone malware remover to get rid of these apps, but if you prefer to do it yourself, here’s how to get rid of harmful apps on your Android:
Step 1: Enable Safe Mode
- On Android, Safe Mode disables all third-party apps. It’s a fantastic tool for figuring out who’s to blame for your Android phone’s strange behavior.
- If the problem disappears when your phone is in Safe Mode, you know it’s a malicious app. You can also use your phone regularly while in Safe Mode.
- Press and hold the Power off button on most Android smartphones to enter Safe Mode. Then confirm that you want to Reboot to Safe Mode via the pop-up.
- If this doesn’t work, look up how to enter Safe Mode for your specific phone.
- When your phone starts on, you should see the words Safe Mode at the bottom of the screen if everything went well.
Step 2: Identify the Malicious App
- Select Manage applications or Apps & notifications from your Settings menu (or a similar variation).
- Look for any suspicious software under the Downloaded or Installed apps tabs, such as apps you don’t recall downloading or that shouldn’t be running on your phone or tablet.
- Is there a particular app you installed around the time your phone began acting strangely? It’s most likely where the Android virus came from.
Step 3: Remove the Harmful Software from your Device
- You should be able to select the malicious software and touch the Uninstall icon in most circumstances.
- However, if the Android malware or virus fights back, you might find a greyed-out Uninstall option.
- This indicates that the malware has administrator privileges on your phone and is blocking you from removing it. See Step 4 in this scenario.
Step 4: Disable Administrative Privileges
- Return to your Settings and, depending on your Android version, seek for Security or a comparable setting.
- Check to see if any dangerous apps have access by tapping Device Administrators (or something similar).
- If this is the case, touch on the app and deactivate it by unchecking the blue box or tapping Deactivate.
- The rogue software can now be uninstalled (go back to Step 3).
Step 5: Turn off and on your Phone
- Your Android virus problem should now be resolved by restarting your phone.
Read: How to Use Pinterest for Business Account?
2. Delete your Downloads and Cache
Adware and other sorts of Android malware can hide in your browser. If you’re getting a lot of pop-up advertising or being routed to places you didn’t intend to visit. It’s time to clean up Chrome and remove any spyware. Here’s how to clear your Android cache:
Step 1: Go to Settings and choose Apps. Then look for Chrome.
Step 2: Select Storage & Cache from the drop-down menu. Your cache will be cleared automatically if you tap Clear cache. Then select Clear storage from the menu.
Step 3: Select Clear All Data from the pop-up menu, and then confirm your selection.
3. Delete all of your Android Data
If none of the previous methods work, you can unplug your phone and start afresh by resetting it to factory default settings. Try using Android malware eradication software instead of restarting your phone as a final option. If not, use these steps to factory reset your Android:
Step 1: Go to Settings and choose System. Then press the Reset options button.
Step 2: Select Erase all data (factory reset) from the drop-down menu, then touch Erase all data. Restart your phone after you confirm the pop-up.
Step 3: Restore your phone’s functionality.
Step 4: You can restore your phone to get your data back if you have a backup.
Note that you must restore from a backup taken before your phone began acting weirdly; otherwise, you risk re-infecting your phone with an Android virus.
Read: How To Create Spaces In Your Instagram Captions and Bios
4. Make Sure your Android Smartphone is Safe
Rather than going through all of the processes outlined above, you may use an Android virus removal solution to swiftly and effectively remove Android malware from your phone or tablet. Choose a phone cleanup software from a reputable source, as some apps are actually malware disguised as apps. AVG and our dedicated Android antivirus are trusted by millions of consumers.
Here’s how to do an Android virus scan and remove malware quickly using AVG AntiVirus:
Step 1: Get AVG AntiVirus for Android and install it.
Step 2: Open the app and select Scan from the menu.
Step 3: Sit tight as our anti-malware software searches and verifies your apps and files for malware.
Step 4: Resolve any threats by following the directions.
Step 5: AVG will delete the harmful software promptly. Boom. The Android virus is no longer active. You’ll also get free virus protection for your Android in the future.
Procedure to Remove a Virus from iPhone
Because iPhone viruses don’t exist and malware can’t usually enter into iOS, virus cleanup is rather simple.
Instead, hackers construct apps that infect your iPhone using software developer kits (SDKs).
If you jailbreak your iPhone or iPad to install apps from sources other than the official App Store, one of these malware-infected apps may end up on your device.
If you suspect a particular software is malicious, try deleting it to see if the problem goes away.
If not, there are a couple of additional solutions available to you. While none of the following suggestions require you to conduct an iPhone virus check (because iPhones don’t get infections).
They will all assist you in determining whether your iPhone or iPad has a virus-like issue that needs to be addressed. To get rid of a virus on your iPhone, follow these steps:-
1. Clear History and Data
If you’re getting pop-ups or “Error” notifications in your Safari browser, this should help. Any adware-like infections will be removed by clearing your history and data.
Simply go to Settings and select the Safari tab from the drop-down menu. Then select Clear History and Website Data from the menu.
2. Power off and Restart your iPhone
It’s simple: hold down the power button on your iPhone, wait for the slide to power off slider to display, then slide to turn it off.
To restart your phone, press and hold the power button again until the Apple logo appears.
Yes, we recommend the tried-and-true method of “turning it off and on again.” Believe us when we say that it frequently works.
Read: How To Make Your Taskbar Look Cool?
3. Restore from an Earlier Backup
If none of the following techniques work, try restoring your iPhone or iPad from a previous backup. If your most recent backup is infected with malware, you can go back in time until you locate one that is.
4. Restore as New Device
This is the last resort, but if everything else fails, you can wipe your device clean and start over. To erase and restore your iPhone or iPad, follow these steps:
Step 1: Select General from the Settings menu. Then press the Reset button.
Step 2: Select Erase All Content and Settings from the drop-down menu.
And then, like the resilient phoenix that you are, you may rise from the ashes.
Read: How To Get Free WiFi?
5. Always keep your iOS Device Protected
We don’t advise you to jailbreak your iPhone. Apps obtained from unauthorized sources may pose a security risk to your device.
To avoid infecting your iPhone, only download apps from the App Store. And while we’re on the subject of Apple Store apps…
Why not safeguard yourself by using a specialized iPhone security app? While a virus is unlikely to infect your iPhone, there are numerous additional risks to be aware of.
Even if your phone falls into the wrong hands, AVG Mobile Security for iPhone and iPad will keep your passwords safe, your Wi-Fi network secure, and your sensitive images are hidden.
Are you ready to take your security to the next level? Install AVG Mobile Security for iOS to get free, all-around security for your iPhone or iPad right now.
Read: How to Fix MMS Download Problems?
Conclusion
By following the directions, you will be able to perform this task. I hope that you found this information to be beneficial. At the same time, I’d want to remind you that if you have any questions or concerns about them, please post them in the comments section below. We guarantee that we will respond to your inquiry as quickly as possible.
You may also like:
How To Get Adobe Premiere Pro For Free?