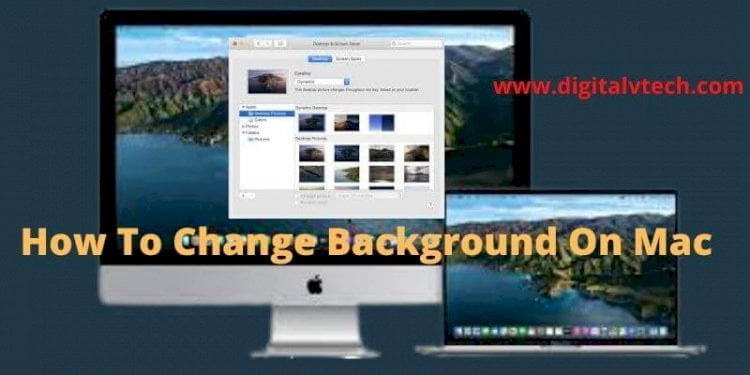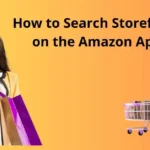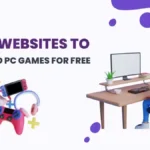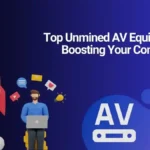A Background Wallpaper on your Mac book can describe your personality and most Mac users don’t find the right way to change the wallpaper on Mac. But before going further I would like to tell you after reading this article you can set any images as wallpaper on MacBook. In this post, I will share with you the top 4 ways How To Change Background On Mac.
You get pre-loaded wallpaper on Mac from Apple for various categories but you got the options to change as your need. You can choose your personalized folder from your local computer along with that you can set the time period as well for changing the image after a certain time.
What Is Wallpaper?
The background is also known as wallpaper. Wallpaper is an image or an animated video that can be seen on your main screen of your Mac. This wallpaper can be fixed or you can set a time for it to change automatically after a certain time. Wallpaper is made to look attractive to your device.
Read More: How To Control A Computer With Phone?
How To Change Background On Mac Effortlessly
There are multiple ways for changing a background/wallpaper on your Mac. so here I am sharing the top 4 ways for how to change your wallpaper on a mac.
#1 Method:
This process is one of the easiest ways to change the background or wallpaper on mac book.
- Go to your Desktop.
- Do Right-click on the free space.
- A list will pop up on the screen.
- Select “Change Desktop Background” from the list.
- A New Window will open on the screen.
- You can see several default backgrounds provided by Mac.
- By default “Catalina” field is selected as dynamic.
- So choose from the display list or you can choose from the local computer by clicking on the left side options.
- You can choose a folder from the local disk to set your personal images as wallpaper.
Read More: How To Get Peacock On Firestick?
#2 Method:
In this process, we will use another method to set a wallpaper on our mac, and it is different from the first one. Simply follow the steps:
- Click on the Apple Logo on your home screen.
- Select the “System Preference”
- Select “Desktop & Screen Saver” from the display items.
- You can choose a screen saver or desktop on the screen.
- Click on the “Desktop Picture”
- You will get various images offered by Apple.
- Once you click on any image, it will change in milliseconds.
- You can select any folder from the local disk by clicking on the + icon bottom of the left corner.
- The folder will be added on the left side display.
Read More: How to Install VLC Player on Firestick?
#3Method:
As of now, we have seen how to change the background in mac. Now, let’s jump to another way where we will see how to add background images from the library. Simply follow the steps:
- Open photo in mac’s default photo viewer.
- Click on the share button and select the set desktop picture.
- You can choose a folder too for this but for this, you should have images on that folder.
Read More: How To Use a Computer as a TV Screen?
#4 Method:
This is one of the great ways to change the background image for mac:
- Click on the Apple logo which is located on the top right corner.
- Select “System Preferences.
- You can choose the drop-down menu from the main screen of the system preference to fit the image on the screen. ( you can see the preview also )
- You can see multiple options in the drop-down menu. Like “Full Screen”, “Fit To Screen”, Stretch To Fill Screen, “Center” and “Tile”
- All the features set the image in a different style. You can get a short idea about these features.
- Full Screen – This option will stretch your photo until this covers the full screen. If the image size ratio is not filling the requirement then automatic will cut the image.
- Fit To Screen – It will enlarge the image until it fit the screen. Generally, this feature cuts the screen horizontally or vertically.
- Stretch To Fill Screen – It doesn’t cut photos simply fits the image on full screen. And this is the best option.
- Center – This option will place an image in the center of the screen.
- Tile – This option will repeat the image in the grid. It will automatically repeat the image in square boxes and fill the screen with a single image in multiple grids.
After going through the article, some questions may hit your mind which is not covered in this post. So I kept FAQs for that.
Read More: Things That you Should Consider Before Buying A Gaming Mouse?
FAQs
1. Does Wallpaper Affect Battery Backup?
No, Wallpaper doesn’t affect battery backup, but screen savers may reduce battery life.
2. How Can I Remove My Existing Images?
You can’t remove the images you have added but you can change the folder.
Conclusion
Well, Apple provides you various types of background for your MacBook. You can choose from them you have the option to choose from your local disk. In this post, I shared 4 ways to How to change the wallpaper on Macbook.
The process of changing your wallpaper on mac is quite simple and you don’t need any special technical skills to change it. You can read this entire article and choose which suits your comforts. If you have any questions or suggestions regarding this post you can leave me a comment below.
You may also like:
How to Make a Projector Screen at Home?