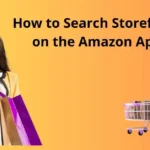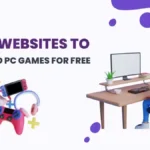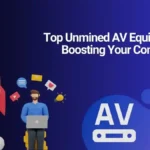Are you holding Kodi and Chromecast and want to Chromecast Kodi Media Player To TV? Well, this detailed article is going to help you in every possible aspect.
Kodi is capable of doing more than media player tasks. In this detailed post, we have multiple ways for How To Chromecast Kodi Media Player To TV.
You can easily enable Chromecast Kodi media player to your TV. So without any further delay let’s dive into the topic and find out the working ways for the same.
How to Chromecast Kodi Media Player?
The process of doing the same is quite simple, and we are going to share three different modes below in this article. You can choose any of them, at your convenience.
Method 1: Using Google Home App – Easiest Way
You can use the Google Home app for Chromecast Kodi on TV. The perfect way to do so, but the only issue we can see in this method is it will eat your device’s battery very fast.
If we remove the battery draining option then this is one of the best options for the same. Anyways let’s find out the procedure below:-
- To begin to launch the Google Home app on your Android device, now connect your Chromecast and Android device to the same WiFi network.
- As soon as you connect both devices with the same WiFi network, you can see the Chromecast name under the device section. So for further work, tap on the Chromecast name.
- Once you do so, it will open a new fresh page, and on this page, you can see the option “Cast My Screen”. (Generally, available on the right below the personalization)
- Tap on the Cast My Screen option and you will come across a pop-up. Simply tap on the Start Now button to start the mirror of your phone to the TV.
- Now you have to wait for a while until you get the Android Screen on your Chromecast. Once it appears, simply launch the Kodi app on your android device.
- Now browse a video to play, it will screen-cast the entire video to Chromecast.
- For stopping the casting on your device, simply launch the Google Home app and choose the Chromecast device and click on the Stop Mirroring.
Read: How to Setup Google Chromecast for Safari?
Method 2: Using Local cast App – Longest Approach
If you don’t want to drain your battery too fast, then skip the earlier methods, instead try this. This process is also easy to perform. Just follow the given steps below.
The thing your will be required to perform this:
- Local Cast app.
- ES File Explorer.
- Kodi App.
- PlayerFactoryCore.XML file.
We assume you are ready with the things, if so then follow the given steps.
- Both your Chromecast and Android should be connected to the same WiFi network. Once done, then launch the ES File Explorer app.
- Go to the setting and then go to the Display settings option.
- You can see an option there called Show hidden files next to it “Slider” enable it
- Navigate the Downloads folder of the ES File and then locate the PlayerFactory.xml file.
- Simply copy the file and head to the Android then Data, Then org.xbmc.xbmc or org.xbmc.Kodi.
- Now it is time to paste the file, simply go to the Files > Kodi or .xbmc then user data, and tap on the paste button.
- When you are done with it, you will have to open the Kodi app to choose the video you want to cast.
- Local Cast app also launches with the Koi, and you will have the option to choose the Chromecast TV to stream the content from the Android.
Read: How to Chromecast Sling TV Channels to your TV?
Method 3: Chromecast Kodi using Google Chrome Latest Version:
If you are one of those who are using Kodi on the PC instead of a Mobile device then casting it to Chromecast TV is pretty easy and simpler than Android and you can think. Let’s begin the topic and find out the details about this process.
- Make sure both of your devices are connected to the same WiFi network.
- Now open your Google Chrome Browser on your PC.
- On the top right side corner, you can see three vertical dots, tap on it.
- A list will appear to find the Cast button and click on it.
- Once you click on it, wait until a pop-up comes on the screen saying scan for the device. Click on it.
- And it will find the available devices (Chromecast TV).
- Now click on the source from the display menu and select the Cast Desktop.
- Click on the share button, and it will share your entire screen to your PC.
- Launch the Kodi app on your computer and choose a video file to play.
- It will screencast to Chromecast TV.
Conclusion
In this detailed post, we have shared multiple ways to How To Chromecast Kodi Media Player To TV. Following the mentioned methods will enable you to cast Chromecast Kodi media on your TV. We hope this article was helpful and helped you to understand the entire process behind this. If you still have any questions or answers regarding this post, you can leave us a comment below.
You might also like: